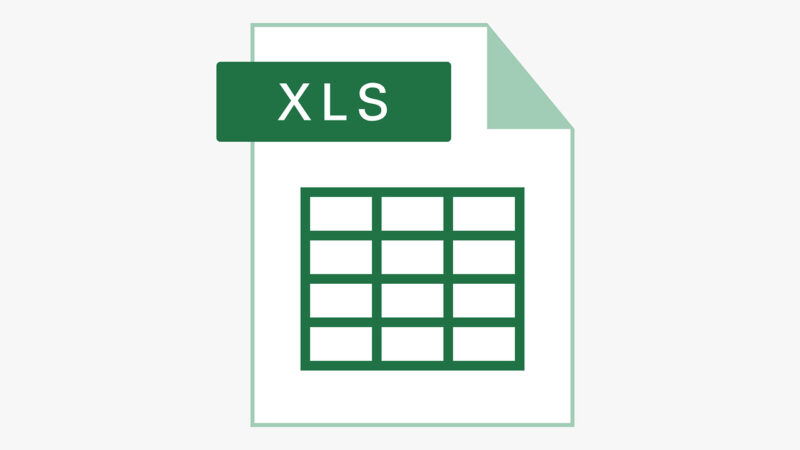How to Quickly Fix Laptop Keyboard Keys Not Working

Is your laptop keyboard not functioning as it should? It’s a common issue that can disrupt your day. Our guide offers simple solutions to restore your keyboard’s functionality, tackling everything from non-responsive keys to troubleshooting connectivity issues.
Keep reading for quick fixes!
Key Takeaways
- Update your drivers to fix keyboard issues. This helps improve communication between your laptop’s hardware and its operating system.
- Clean your keyboard with rubbing alcohol to remove dirt or liquid spills that can stop the keys from working.
- Regularly charge your laptop and check the battery to prevent keyboard problems caused by low power.
- Change power settings on your computer to stop it from turning off the keyboard to save energy.
- Use the on-screen keyboard as a temporary solution while you are fixing the actual keyboard.
Possible Reasons for Non-Functioning Keyboard
Laptop keyboards can stop working due to corrupted or missing drivers, faulty hardware like the motherboard, accidental damage, low charge, improper connection to USB port, outdated device updates, or power-saving features.
Regularly checking these factors is crucial for maintaining a functional keyboard.
Corrupted or missing drivers
Corrupted or missing drivers can stop your keyboard from working correctly. Drivers are like interpreters between your laptop’s hardware and its operating system. If they’re outdated or corrupt, the communication breaks down, making some keys or even the whole keyboard unresponsive.
Try updating your drivers to fix this issue. Go to Device Manager on your computer, find keyboards in the list, right-click on your device, and select “Update driver.” This step often resolves laptop keyboard issues by restoring the necessary communication.
Rebooting my PC after updating drivers fixed all my keyboard issues.
Faulty drivers might also disappear from Device Manager if they’re severely corrupted. In such cases, downloading new ones directly from the laptop manufacturer’s website is a good strategy for repairing laptop keyboard functionality.
Make sure you choose the correct model and operating system version to avoid further problems. Installing fresh drivers can breathe new life into an unresponsive keyboard, solving many common problems without needing more drastic measures.
Faulty motherboard
When troubleshooting laptop keyboard issues, it’s essential to consider the possibility of a faulty motherboard. A malfunctioning motherboard can lead to non-responsive keys and other keyboard problems, impacting the overall functionality of the device.
It’s important to address this potential hardware issue promptly, as it directly influences the performance of the entire system.
Rebooting or cleaning the keyboard won’t resolve problems stemming from a faulty motherboard. In such cases, seeking professional assistance from a certified technician becomes crucial in diagnosing and resolving these hardware-related concerns effectively.
Regular maintenance and prompt attention to any signs of malfunction are key in preventing more complex issues down the line.
Accidental damage
If some keys on the laptop are not working properly, it may be due to liquid spills or dirt accumulation. Using rubbing alcohol to clean the keyboard can help in removing any dried liquids or dirt that may be causing the keys to not work.
Regularly cleaning your keyboard and avoiding spilling liquids on it can prevent accidental damage and keep your keyboard functioning smoothly.
Low charge or faulty battery
If your laptop keyboard keys are not working, a low charge or faulty battery could be the culprit. Ensure that your laptop is adequately charged by plugging it in and letting it charge for at least an hour before troubleshooting.
If the issue persists, consider replacing the battery with a new one to rule out any power-related problems.
It’s essential to keep an eye on your laptop’s charging status and address any issues promptly to avoid keyboard malfunctions due to low charge or a faulty battery. Regularly checking the battery health and ensuring a full charge can prevent potential keyboard problems related to insufficient power supply.
Improper connection to USB port
If the keyboard is not working, check the USB connection for proper insertion and any signs of damage. Reconnecting the USB cable or trying a different port can help resolve connection issues with your laptop keyboard.
If needed, consider using keywords “laptop troubleshooting” and “keyboard repair” to search for further solutions online.
Next, continue reading for troubleshooting steps to fix non-functioning keys on your laptop keyboard.
Outdated device updates
Ensure to regularly check for and install device updates for your laptop. Outdated software can cause keyboard malfunctions, impacting the overall performance of your device. Stay on top of manufacturer updates to maintain smooth functionality and address potential issues that could arise from outdated software or drivers.
Regularly updating your device ensures optimal performance and can help prevent keyboard-related problems caused by outdated software.
By staying vigilant about updating your laptop’s software, you’ll ensure that your device continues running smoothly, preventing any potential issues related to outdated operating systems or drivers.
This proactive approach will help keep your keyboard functioning at its best and contribute to an overall efficient computing experience while safeguarding against possible hardware problems stemming from outdated system updates.
Power saving features
When it comes to power saving features, it’s important to note that some laptops may automatically disable certain components like the keyboard to conserve energy. To address this, navigate to the Control Panel and select Power Options.
From there, choose the High Performance plan or customize the power settings to prevent the keyboard from being affected by power-saving measures.
If you’re experiencing issues with non-functioning keyboard keys on your laptop due to power saving features, adjusting the settings in Power Options can help maintain consistent functionality without compromising energy efficiency.
This ensures that your laptop remains operational while optimizing power consumption for a seamless user experience.
Troubleshooting Steps for Non-Functioning Keyboard
Troubleshooting steps for non-functioning keyboard include setting up the on-screen keyboard, restarting your device, turning off power saving, cleaning your keyboard, turning off filter and sticky keys, and updating drivers.
Ready to explore more solutions?
Step 1: Set up the on-screen keyboard
To set up the on-screen keyboard, navigate to the “Start” menu, then click on “Settings.” Next, select “Ease of Access,” followed by “Keyboard.” Once there, simply turn on the toggle for “Use the On-Screen Keyboard.” This will display a virtual keyboard on your screen that you can use with your mouse or touch.
It’s an excellent temporary solution while troubleshooting laptop keyboard issues. This feature enables you to continue using your device until the underlying problem is resolved.
Moreover, utilizing the on-screen keyboard can also be handy if specific keys aren’t working as expected. For instance, if some keys are not functioning due to liquid spills or dirt accumulation, accessing and enabling the virtual keyboard provides a practical workaround.
Using this tool ensures continued productivity while addressing non-responsive keys and helps maintain smooth operation during troubleshooting sessions.
Step 2: Restart your device
To restart your device, click on the Windows button, select the Power button, and then choose Restart. Holding down the power button for 10-15 seconds can also help reboot the laptop if the trackpad or mouse is not working.
This simple step can resolve various keyboard connectivity issues and is often an effective troubleshooting method if some keys are not responding.
Step 3: Turn off power saving
Click on the “Start” button, choose “Settings,” then click on “System.” Select “Power & Sleep” from the left-hand menu, and then adjust the drop-down menus under “On battery power, turn off after” and “When plugged in, turn off after” to Never.
This action prevents the laptop from entering sleep mode due to inactivity and ensures that power-saving settings do not affect keyboard functionality.
Step 4: Clean your keyboard
To clean your keyboard, use rubbing alcohol to gently wipe away any dried liquids or stuck-on dirt. This helps remove the accumulation that may be causing the keys to not work properly.
Regularly cleaning your keyboard with rubbing alcohol can keep it functioning smoothly and prevent nonresponsive keys due to dirt or spills.
After wiping with rubbing alcohol, ensure that the keyboard is completely dry before using it again. Regular maintenance through cleaning can help avoid issues such as unresponsive keys caused by debris or liquid spills on the laptop keyboard.
Step 5: Turn off filter and sticky keys
Click on the Windows icon, then select Settings, followed by Ease of Access, and finally Keyboard. Toggle off “Filter Keys” and “Sticky Keys” to resolve nonworking laptop keyboard keys efficiently.
Access System Preferences, click on Accessibility, then Keyboard. Uncheck the box for “Enable Slow Keys,” “Bounce Keys,” and “Sticky Keys.” This action can swiftly fix unresponsive laptop keyboard keys.
Step 6: Update drivers
Before updating the drivers, ensure you have a backup of your important files. Outdated drivers can lead to keyboard issues. To update, click on the Windows icon and select Device Manager; then choose Keyboards and right-click the keyboard option to select Update Driver Software from the dropdown.
In case of any trouble, visit the laptop manufacturer’s website for updated drivers related to your laptop model.
Always be cautious before making changes in device settings as it may cause potential problems if done wrongly. Regularly scheduled driver updates are essential for ensuring smooth performance and usability of your laptop keyboard keys.
How to Fix a Changed Keyboard Layout
To fix a changed keyboard layout, follow these steps:
– On Windows: Go to Control Panel, select “Clock, Language, and Region,” click on “Change input methods,” then choose the preferred keyboard layout.
– On Mac: Navigate to System Preferences, select “Keyboard,” then choose the desired keyboard layout.
On Windows
To fix a changed keyboard layout on Windows, first, access the Control Panel and click on “Clock, Language, and Region.” Then select “Change input methods” under “Language.” Next, click on “Options” and add an input method if required.
Finally, set the preferred input method as default to ensure the correct keyboard layout.
If some keys are not functioning properly on Windows, try updating the keyboard driver. Go to Device Manager by right-clicking the Start button and selecting it from the menu. Under Keyboard section, right-click on your keyboard device and choose “Update driver.” Follow the prompts to complete the update process and restart your computer for changes to take effect.
On Mac
Transitioning from troubleshooting on Windows to Mac, if you encounter keyboard issues on a MacBook, access System Preferences and click on Accessibility. This enables you to check the Keyboard option for troubleshooting.
Additionally, hold down the power button for 10-15 seconds as a reboot method if your trackpad or mouse is not functioning properly. Utilize rubbing alcohol to gently clean the keyboard and remove any dried liquids or dirt that may be causing non-responsive keys.
Tips to Keep Your Keyboard Functioning Smoothly
Regularly clean your keyboard to remove dirt and debris. Avoid spilling liquids on your keyboard to prevent damage.
Regularly clean your keyboard
Regularly cleaning your keyboard is crucial to ensure its smooth functionality. Gently wiping the keys with rubbing alcohol can effectively remove any accumulated dirt and dried liquids that may hinder their performance.
This simple maintenance routine helps prevent issues caused by dirt buildup and ensures a longer lifespan for your laptop keyboard. It’s important to incorporate regular cleaning into your keyboard maintenance schedule, as it can help in avoiding non-responsive or malfunctioning keys down the line.
Moving on to “Avoid spilling liquids on your keyboard”…
Avoid spilling liquids on your keyboard
To maintain your laptop keyboard’s functionality, refrain from spilling liquids on it. Liquid spills can lead to nonworking keys or even damage the keyboard altogether. Wipe away any spilled liquid immediately and regularly clean your keyboard to prevent issues caused by liquid damage, ensuring that your laptop keyboard maintains its optimal performance.
Check for any dirt or debris
Inspect the keyboard for dirt, debris, or any liquid spills. Use a can of compressed air or a small brush to carefully remove any particles that may be affecting the keys’ functionality.
Regularly cleaning your keyboard is essential in preventing key malfunctions and maintaining smooth operation.
When conducting this inspection, it is advisable to turn off the laptop and disconnect it from power sources to avoid potential damage caused by electrical current. Regular maintenance will help prevent issues with unresponsive keys due to dirt buildup or liquid spills.
Adjust sensitivity settings
To keep your keyboard functioning smoothly, adjust the sensitivity settings by accessing the Control Panel or System Preferences. Search for “Keyboard” in the search bar and then click on “Keyboard Properties.” Adjust the slider to change the sensitivity level, allowing your keyboard to respond more accurately to your touch.
Regularly checking and adjusting sensitivity settings can help prevent non-functioning keys and enhance overall typing experience.
Ensuring proper sensitivity settings is crucial for maintaining a fully functional laptop keyboard. By customizing these settings, you can significantly improve responsiveness and prevent issues with non-working keys or unresponsive keystrokes.
Regular adjustments will also ensure that your keyboard functions optimally, allowing you to work seamlessly without interruptions.
Conclusion
In wrapping up, remember to regularly clean your keyboard and avoid spilling liquids on it. Implement the troubleshooting steps mentioned earlier to quickly fix non-functioning keys.
Emphasize practicality and efficiency by using simple methods like restarting your device or updating drivers. Applying these strategies can lead to significant improvements in resolving common laptop keyboard issues.
For further information, explore additional resources for continued learning and engagement beyond this article. Take action now to ensure a smooth functioning laptop keyboard!
FAQs
1. What should I do if my laptop keyboard keys are not responding?
Start by troubleshooting the keyboard connectivity. Check if the keyboard is properly connected to your laptop and there’s no hardware issue causing the problem.
2. How can I fix unresponsive keys on my laptop keyboard?
To fix nonworking or unresponsive keys, try cleaning under the keys carefully. Sometimes, dust or debris can cause keys to stop working.
3. Can fixing a malfunctioning laptop keyboard be done at home?
Yes, you can address many laptop keyboard key problems at home like resolving stuck or broken keys and performing basic computer keyboard maintenance.
4. What steps should I take to repair nonresponsive laptop keys?
Begin by restarting your laptop to solve temporary glitches. If that doesn’t work, check for software updates or restore your system settings to an earlier point when the keyboard was functioning correctly.
5. When should I consider professional help for repairing my laptop’s keyboard?
If after trying all troubleshooting steps – like rectifying broken keys and solving hardware issues – your keyboard still malfunctions, it might be time for professional laptop hardware repair.