Master Advanced Excel Keyboard Shortcuts for Enhanced Productivity
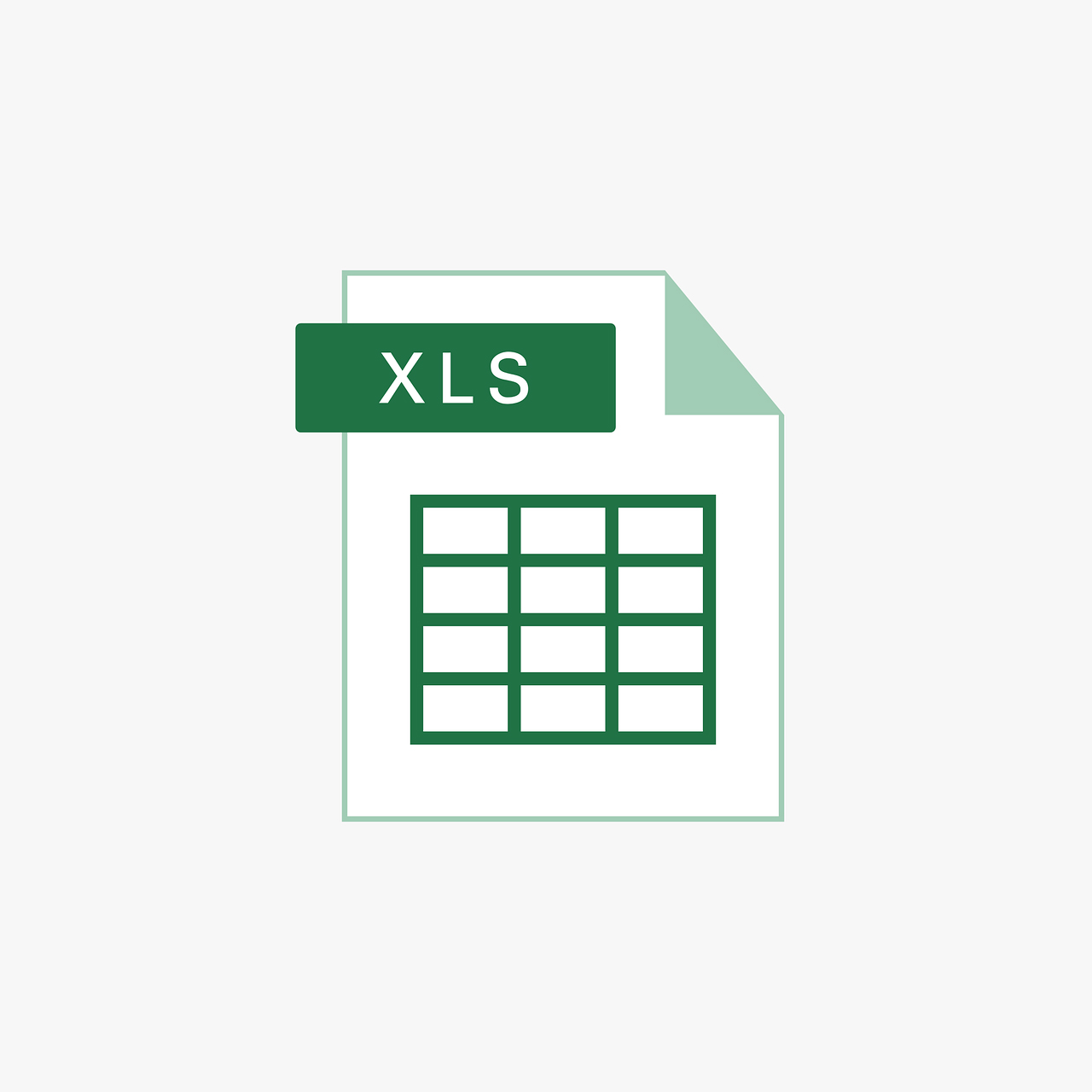
Are you spending hours on Excel and still feeling like you’re just scratching the surface? Many people use Excel for data management and analysis but often rely heavily on mouse clicks, unaware of how advanced Excel keyboard shortcuts can dramatically boost their productivity.
Fact: Mastering just 250 out of thousands of Excel shortcut keys can unlock the full potential of this powerful software, making it ideal for anyone looking to work more efficiently.
This article will guide you through mastering advanced Excel keyboard shortcuts that are essential for enhanced productivity. From basic navigation to complex functions, we’ll cover the shortcuts that will transform your work process, making tasks quicker and more straightforward.
You’ll learn how to navigate through huge datasets with ease, manipulate data without a hitch, and even customize your own shortcut keys for a personalized experience. Ready to become an Excel power user? Keep reading!
Key Takeaways
- Mastering 250 Excel keyboard shortcuts can unlock the software’s full potential and boost your efficiency.
- Use navigation shortcuts like Alt + H for the Home tab and function keys such as F2 to edit cells quickly, saving time on daily tasks.
- Customize keyboard shortcuts in Excel through the “File” > “Options” path to tailor functions to your needs, enhancing productivity further.
- Keyboard shortcuts speed up data manipulation by enabling quick actions like copying (Ctrl + C) and pasting (Ctrl + V) without using a mouse.
- Excel supports creating personal shortcuts and offers features for those with disabilities, ensuring everyone can work efficiently.
Understanding the Importance of Keyboard Shortcuts in Excel
Keyboard shortcuts in Excel are essential tools for anyone looking to boost productivity and work more efficiently. These shortcuts allow users to perform tasks quickly without reaching for the mouse, which can slow down workflow.
Mastering advanced Excel keyboard shortcuts is crucial for professionals who deal with large datasets and complex files on a daily basis. With over 250 basic to advanced commands available, learning these keys can unlock Excel’s full potential, making data management and analysis much smoother.
Knowing how to use shortcut keys like Ctrl + O to open files, Ctrl + S to save changes, Ctrl + P to print documents, and Ctrl + C to copy cells significantly enhances efficiency. This mastery not only streamlines your work process but also saves valuable time that can be redirected towards more critical tasks.
As you become proficient in applying these Excel productivity boosts, transitioning through Excel’s vast features becomes seamless. Let’s move on now to explore navigation shortcuts in Excel that further simplify moving across sheets and data blocks.
Navigation Shortcuts in Excel
Mastering navigation shortcuts in Excel increases efficiency and saves time when moving around the spreadsheet. These shortcuts enable quick movement, selection, and execution of commands without relying on the mouse.
Ribbon shortcuts
Excel offers numerous ribbon shortcuts, which are essential for efficient navigation and operation. These handy shortcuts allow users to access various commands directly from the keyboard, saving time and streamlining workflow.
For instance, pressing Alt followed by an alphabetical key display the corresponding tab in the ribbon menu; this provides quick access to different functions such as Data (Alt+A), Home (Alt+H), and Insert (Alt+N).
Harnessing these ribbon shortcuts can greatly boost productivity when working with Excel, enabling users to execute commands swiftly without relying on mouse clicks.
Ribbon shortcuts provide quick access to various Excel functions, enhancing efficiency and speed in data manipulation.
Access keys
Access keys in Excel allow for quick navigation by pressing the “Alt” key, followed by a sequence of letters or numbers to access specific commands. For example, pressing Alt + H takes you to the Home tab, and then pressing H again selects the “Find & Select” command.
These shortcuts help users efficiently navigate through Excel without using a mouse. Mastering these access keys improves productivity, especially when working with large datasets.
By utilizing access keys such as Alt + N for Insert or Alt + W for View, users can swiftly move between different tabs and perform actions within Excel. Learning and implementing these access keys can significantly enhance efficiency when working on various tasks such as data entry, analysis, or formatting within Excel.
Integrating access keys into your workflow can streamline operations and improve overall productivity while working with complex data sets.
Function keys
After understanding the benefits of access keys, let’s delve into using function keys as Excel shortcuts. Function keys such as F2 for editing, F4 for repeating the last action, and F11 to create a chart can significantly enhance your productivity while working in Excel.
Moreover, combining function keys with other keyboard shortcuts like Ctrl or Alt can unlock even more efficiency in executing various tasks within Excel. Mastering these function key combinations is crucial for anyone looking to accelerate their performance and become proficient in utilizing advanced Excel techniques.
Utilizing function keys in combination with other shortcuts is essential for unlocking the secrets of advanced Excel functions and features. Learning how to incorporate these keystrokes into your workflow will not only save time but also elevate your efficiency when navigating through complex datasets and sheets in Excel.
By mastering the use of function keys alongside other shortcut combinations, you can streamline your Excel usage and make significant strides towards enhancing your overall productivity.
Single key shortcuts
Single key shortcuts in Excel are a quick way to accomplish tasks. For instance, pressing the Enter key will move your current selection down one cell, while pressing Tab moves it right.
With these single key shortcuts, you can boost your productivity and work more efficiently within Excel.
Moving on to “Data Manipulation Shortcuts“…
Basic navigation shortcuts
Start mastering Excel with basic navigation shortcuts to enhance efficiency. Excel offers a variety of keyboard shortcuts for easy navigation, including Ribbon shortcuts, Access keys, Function keys, and single key shortcuts.
Utilize these to swiftly move around your workbook without relying on the mouse. Streamline your workflow by learning essential navigation commands like moving between cells using arrow keys and jumping to the beginning or end of a row or column with Ctrl + Arrow Key combinations.
By integrating basic navigation shortcuts into your Excel routine, you can quickly gain control over large datasets and complex files. These time-saving tricks foster an environment where efficiency prevails.
Take advantage of these fundamental shortcuts as the first step towards mastering advanced techniques in Excel for increased productivity.
Data Manipulation Shortcuts
Enhance your data handling efficiency with powerful shortcuts. Boost productivity through streamlined data selection, copying, and manipulation techniques.
Selecting, copying, and pasting data
Excel offers efficient shortcuts for selecting, copying, and pasting data, which are vital for enhancing productivity. With keyboard commands like Ctrl + A to select all data, Ctrl + C to copy selected cells, and Ctrl + V to paste the copied data, users can quickly manage large datasets without relying on the mouse.
These Excel shortcut keys streamline the process of transferring information within worksheets and workbooks.
Moreover, utilizing these Excel productivity tips not only saves time but also ensures a seamless workflow when managing extensive data sets. By mastering these keyboard commands for selecting, copying, and pasting data in Excel, users can significantly enhance their efficiency while working with this powerful tool.
Editing data within a cell
Enhance data manipulation in Excel with keyboard shortcuts when editing cell content. Boost efficiency and productivity by utilizing keyboard commands such as F2 to edit the active cell or Shift + F2 to insert a comment.
Employ Ctrl + X to cut, Ctrl + C to copy, and Ctrl + V to paste selected text within cells swiftly. Maximize effectiveness by using Alt + Enter to start a new line within a cell, enabling improved data organization.
Streamline your workflow by mastering Excel’s functionality for inline editing within cells and save time while working on complex datasets. By incorporating these advanced techniques into your Excel mastery toolkit, you can significantly enhance productivity and efficiency, making tedious tasks more manageable and leaving you with more time for important analysis.
Moving and scrolling within a worksheet
Previously, we covered ways to edit data within a cell. Now, let’s delve into ways to efficiently move and scroll within an Excel worksheet using keyboard shortcuts. Utilizing shortcuts like the arrow keys, Page Up, Page Down, Ctrl + arrow keys, or even using the mouse wheel while holding down the Ctrl key can help navigate large datasets with ease.
For instance, pressing Ctrl + Home takes you to cell A1 instantly for quick reference. Additionally, combining these shortcuts with others like Alt + Page Up or Alt + Page Down allows users to switch between sheets effortlessly.
These simple yet effective techniques are invaluable for professionals seeking more than just basic navigation in Excel.
Keep in mind that mastering these movement and scrolling keyboard shortcuts significantly streamlines tasks and boosts productivity while working on extensive worksheets. With practice and familiarity with these essential functions, navigating through Excel becomes seamless and efficient—maximizing your overall productivity.
Advanced Features and Functions Shortcuts
Explore a world of advanced Excel features and functions shortcuts, designed to enhance your productivity.
Working with objects
When working with objects in Excel, mastering keyboard shortcuts can significantly enhance your productivity. Utilizing shortcuts like Ctrl + X to cut, Ctrl + C to copy, and Ctrl + V to paste objects streamline the process and save time.
These advanced techniques allow you to manipulate and manage objects efficiently, increasing your overall proficiency in Excel.
Moreover, understanding how to navigate between different objects using keyboard shortcuts such as Ctrl + Page Up or Page Down is essential for working with multiple sheets or workbooks.
Additionally, knowing how to select and move between various types of objects using shortcuts like Tab or Shift + Tab enables seamless navigation within the Excel interface. By integrating these keyboard shortcuts into your workflow, you can expedite tasks associated with managing and manipulating diverse objects within Excel.
Calculating data
Utilize Excel keyboard shortcuts such as Alt + = to quickly sum data in a column, and Ctrl + Shift + % to apply the percentage format to numbers. These time-saving tricks enhance efficiency when working with large datasets.
Understanding these advanced techniques allows for quick and accurate calculations, boosting overall productivity.
Moving on to “Accessibility shortcuts” that offer inclusivity features for all users.
Accessibility shortcuts
Enhance accessibility by using Excel shortcuts, benefiting users with disabilities or impairments. Keyboard shortcuts such as Alt + H to access the Home tab and insert accessible elements can improve usability.
Additionally, employing the Alt key to navigate through ribbons and using shortcut keys like Ctrl + Arrow Keys for efficient movement within data sets enhances accessibility.
Employing these accessibility shortcuts not only benefits users with disabilities but also improves overall productivity in Excel usage. These techniques are crucial for creating an inclusive working environment and streamlining the process of data management.
Customizing Keyboard Shortcuts
Customize Excel keyboard shortcuts to suit your preferences and streamline your workflow. Enhance accessibility by creating personalized shortcuts tailored to your needs.
Overriding browser shortcuts
To override browser shortcuts in Excel, go to the File tab and select Options. Then, choose Advanced and scroll down to the “General” section. Check the box that says “Provide feedback with sound” – this will alert you if a shortcut conflicts with a browser’s default behavior.
Don’t forget to click “OK” to save your changes and ensure your preferred Excel shortcuts take precedence over any conflicting browser commands! This simple adjustment can optimize your efficiency when using Excel and enhance your overall productivity.
By customizing keyboard shortcuts in Excel, users can easily navigate through complex data sets without being hindered by conflicting browser commands. For example, creating customized keyboard shortcuts for common functions such as formatting cells or inserting new rows can streamline workflows significantly.
So, make use of these advanced techniques to tailor Excel functions according to your specific needs and maximize productivity like never before!
Creating your own shortcuts
To create your own shortcuts in Excel, navigate to the “File” tab and select “Options.” Then, choose “Customize Ribbon” and click on “Keyboard Shortcuts: Customize.” Here, you can assign or modify keyboard shortcuts for various commands based on your preferences.
For example, you can assign a unique shortcut for features like auto-sum or formatting options to streamline your workflow and increase efficiency. By customizing keyboard shortcuts, users can tailor Excel to their specific needs and work more effectively.
The ability to create your own shortcuts in Excel allows for a personalized experience that aligns with individual working styles. This customization empowers users to efficiently access features they frequently use without navigating through multiple menus, ultimately saving time and boosting productivity.
With this level of flexibility, professionals can optimize their workflow by utilizing personalized shortcut keys tailored specifically towards their daily tasks within Excel.
Technical support for disabilities
Excel provides technical support for disabilities through customizable keyboard shortcuts and accessibility features. These features can be crucial in making Excel more user-friendly for individuals with disabilities, ensuring they can navigate and operate the program efficiently.
The customization options allow users to create their own shortcuts, overriding browser defaults if needed. This flexibility ensures that individuals with disabilities can tailor Excel to meet their specific needs, optimizing their productivity while working with data and calculations.
Conclusion
Excel keyboard shortcuts are paramount for boosting productivity. These timesaving tricks enable efficient data manipulation and advanced feature utilization. Mastering them supports professionals dealing with complex datasets and files.
The impact of applying these strategies is substantial, leading to significant improvements in efficiency and proficiency. Take advantage of additional resources available for continued learning, and remember that utilizing Excel shortcuts can lead to enhanced productivity and success in data management and analysis.
FAQs
1. What are Excel keyboard shortcuts?
Excel keyboard shortcuts are keys or combinations of keys that provide an alternative way to do something you’d typically do with a mouse, helping enhance productivity.
2. How can learning advanced Excel shortcuts improve my work?
Mastering advanced Excel shortcuts can save time and make your work easier by quickly accessing features and performing tasks without navigating through menus.
3. Can you give examples of timesaving Excel shortcut keys?
Yes! There are many timesaving shortcuts in Excel like Ctrl+C for copy, Ctrl+V for paste, and Alt+= to automatically sum selected cells, among others designed for enhanced productivity.
4. Where can I find a list of these Excel productivity tricks?
An Excel shortcut keys list is available in the help section of Microsoft Excel or on various online platforms specializing in offering expert tips and tricks for using advanced features efficiently.





