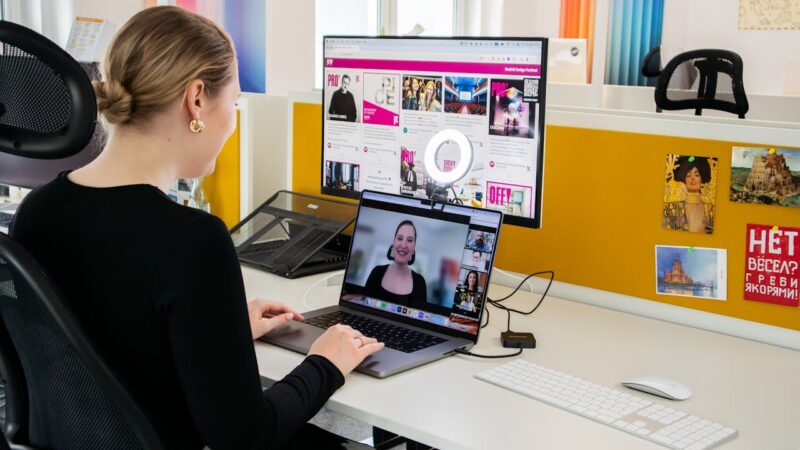How to Implement Parental Controls on Web Browsers

Parental controls on web browsers help parents monitor and limit what their kids see online. These tools are key for keeping children safe from inappropriate content. Parents can set these controls to block certain websites or track what sites their kids visit.
Different web browsers have various ways to set these up, so knowing how your browser works is important. Also, talking with your kids about internet safety is a big part of using parental controls effectively.
With the right setup and ongoing conversations, parents can feel more at ease about their children’s online activities. Ready to keep your child safe online? Let’s get started!
Understanding the Need for Parental Controls on Web Browsers
Protecting children from inappropriate content and monitoring their online activities is crucial for their safety. Implementing parental controls ensures a secure internet environment for young users.
Restricting explicit content
Parents have a responsibility to ensure their kids stay safe online. Restricting explicit content is a key step in creating a secure internet environment for children. By setting up parental controls on web browsers, parents can filter out adult content, ensuring that what their child sees online is appropriate for their age.
Through features like SafeSearch and website blocking extensions, explicit materials are kept at bay.
Implementing parental technology means protecting your child’s innocence and safety online.
These tools not only block access to inappropriate websites but also help in monitoring the type of content children are exposed to while browsing. With options to customize levels of web filtering and content restrictions, parents can adjust settings according to their child’s maturity level.
This proactive approach towards cyber security measures keeps kids away from harmful online risks and promotes healthy browsing habits.
Monitoring internet activity
To ensure a child’s online safety, active monitoring of their internet activity is crucial. Parents can track the websites visited and the duration of the time spent online to get insights into their children’s browsing habits.
This helps in identifying any potential exposure to inappropriate content and allows for timely intervention to maintain a safe browsing environment.
Implementing parental controls goes beyond setting restrictions; it involves vigilant observation of online behaviors. By actively monitoring internet activity, parents can enforce appropriate measures to protect their children from harmful online content and guide them towards responsible internet usage.
Safe browsing settings, website monitoring, and regular discussions about online safety contribute to creating a secure digital experience for children.
How to Set Up Parental Controls on Google Chrome Browser
Setting up parental controls on Google Chrome browser involves enabling SafeSearch, configuring Google Family Link, and activating Safe Browsing to ensure a safer browsing experience for your children.
Creating a child’s profile within the browser settings further enhances security measures for online activities.
Enabling SafeSearch
To enable SafeSearch on Google Chrome, go to the Settings menu. Click on “Search settings” and select “Turn on SafeSearch” to filter out explicit content from search results. This ensures a safer browsing experience for children by restricting access to adult websites and inappropriate material.
Enabling SafeSearch is one of the key steps in implementing parental controls to limit access to adult content and enhance online safety for kids.
Safe Search mode can be enabled across various browsers as an essential security measure, ensuring child protection when accessing the internet through different platforms. By activating SafeSearch, parents can significantly reduce the risk of their children being exposed to unsuitable or harmful online content while using web browsers, promoting a more secure online environment for young users.
Setting up Google Family Link
To set up Google Family Link, first, download the app from the Google Play Store or Apple App Store. Then, create a Google account for your child and link it to your own account as the parent.
Once linked, you can manage app usage, set screen time limits, and approve or block apps on your child’s device remotely. This allows you to ensure safe browsing and protect your child from accessing inappropriate content online.
Google Family Link essentially gives parents control over what their children can access on their devices while providing them with a safer online experience.
Moving on to “How to Block and Manage Specific Websites on Google Chrome”…
Enabling Safe Browsing
To ensure safe browsing for children, it is essential to enable Safe Browsing on web browsers. Safe Browsing helps in filtering out malicious and explicit content, providing a safer online experience.
By activating Safe Browsing settings, parents can restrict access to adult websites and other potentially harmful online content, safeguarding their child’s internet usage from inappropriate material.
This feature adds an additional layer of security by alerting users if they attempt to visit a site that may contain malware or phishing scams, enhancing overall internet safety for young users.
Enabling Safe Browsing aligns with the goal of implementing parental controls on web browsers and supports efforts to create a secure online environment for children.
By enabling Safe Browsing on web browsers such as Google Chrome and other popular options through similar security features, parents can effectively limit exposure to potentially harmful online content while promoting a safer digital experience for their children.
Creating a child’s profile
To create a child’s profile on Google Chrome, log in to the browser with your account credentials. Then, click on “Settings” and select “Users.” Next, choose “Add” under the section for “Other people,” then click on “Add supervised user.” Here, you can enter your child’s name and decide which settings you want to apply to their profile.
This allows you to manage their browsing activity and ensure they stay safe online.
Moving on to setting up SafeSearch mode…
How to Block and Manage Specific Websites on Google Chrome
Block and manage specific websites on Google Chrome by using website blocking extensions, changing website permission settings, and managing activity through Google Family Link. To learn more about implementing parental controls on web browsers, keep reading.
Using website blocking extensions
To block specific websites on Google Chrome, consider using website blocking extensions. These extensions allow you to add individual URLs to the block list, effectively restricting access to those sites.
They provide an extra layer of control over the content that can be accessed through the browser and enhance online supervision for children’s internet safety.
Additionally, these extensions can filter out adult content and ensure safe browsing by preventing access to inappropriate websites. By using website blocking extensions, parents can tailor their child’s online experience and enforce restricted access to adult-oriented content on web browsers like Google Chrome.
Changing website permission settings
To change website permission settings on Google Chrome, click on the three-dot menu in the top-right corner and select “Settings.” Then navigate to “Privacy and security” and choose “Site Settings.” Here, you can manage permissions for cookies, location access, camera/microphone access, pop-ups, and more.
It’s important to regularly review these settings to ensure your child’s online safety.
Moving forward with setting up parental controls on other web browsers such as Safari or Firefox requires understanding their specific methods. How to expand these protective measures will be explored next.
Managing activity through Google Family Link
To manage online activity through Google Family Link, parents can view their child’s app usage, set daily screen time limits, and remotely lock the child’s device. This feature also allows parents to approve or block apps downloaded from the Google Play Store and see where their child is browsing online.
Additionally, it provides insights into how much time kids are spending on their favorite apps.
This tool gives parents control over what content is accessible to their children and ensures a safer browsing experience. By setting up Google Family Link, parents can shield children from potentially harmful content while allowing them to explore the internet under appropriate supervision.
Expanding Parental Controls to Other Web Browsers
Expand parental controls to other web browsers by setting up restrictions and safety measures on Safari and Firefox. Explore the use of third-party parental control software for comprehensive online protection.
Setting up parental controls on Safari and Firefox
To set up parental controls on Safari, go to “System Preferences” and click on “Parental Controls.” Then select the user account for which you want to enable parental controls. Next, click on the “Web” tab and choose “Try to limit access to adult websites automatically.” Additionally, in Firefox, navigate to the menu button and select “Options,” then click on “Privacy & Security” followed by checking the box next to “Block dangerous and deceptive content.”.
Implementing parental controls is crucial for ensuring a child’s online safety. By setting up these controls on web browsers like Safari and Firefox, parents can restrict access to explicit content and provide a safer internet experience for their children.
Using third-party parental control software
To expand parental controls beyond built-in browser features, consider using third-party parental control software. These applications offer additional tools for managing and monitoring a child’s online activity across various web browsers.
With these software, parents can set up specific filters to block adult content, limit screen time, and track browsing history. Some programs also provide real-time alerts and reports on a child’s internet usage, giving parents greater insight into their online behavior.
Third-party parental control software also allows for device-wide management, offering consistent protection across multiple devices such as computers, smartphones, and tablets. By utilizing these tools in conjunction with built-in browser controls, parents can create comprehensive safeguards against potentially harmful online content while promoting a safer digital environment for their children.
Tips for Effective Implementation of Parental Controls
Regularly review and update settings to ensure they remain effective in filtering content. Keep communication open with children about their online activities and encourage responsible internet usage.
Regularly reviewing and updating settings
To ensure internet safety, it is crucial to regularly review and update parental control settings on web browsers. This includes adjusting filters for explicit content, monitoring browsing activity, and updating privacy and security settings.
By reviewing these settings regularly, parents can stay informed about their child’s online activities and make necessary adjustments to protect them from harmful content.
Regularly reviewing and updating the settings allows parents to adapt to the ever-evolving digital landscape. It ensures that the parental controls remain effective in filtering adult websites and maintaining a safe search mode while also providing an opportunity for open communication with children about responsible internet usage.
Monitoring browsing history and observing online activity further strengthens cybersecurity measures for children, ultimately promoting a safer online experience.
Open communication with children
Encourage frequent discussions with your children about online safety. Highlight the importance of open communication and create an environment where they feel comfortable sharing their online experiences.
Use real-life examples to illustrate the potential dangers and ensure they understand how parental controls are a tool to help keep them safe. By openly communicating, you can build trust and empower them to make responsible choices when browsing the internet.
Prepare children for safe internet usage by fostering candid conversations about online safety and setting clear expectations for their behavior online. It’s essential to establish an open dialogue that emphasizes trust, understanding, and mutual respect regarding the use of web browsers and online content.
– Encouraging responsible internet usage
Encouraging responsible internet usage.
To promote responsible internet usage, it is crucial to have open communication with children about online safety measures and the importance of using the internet responsibly. Parents can encourage their children to understand the significance of sticking to age-appropriate content and being cautious about sharing personal information online.
By using parental controls and regularly discussing safe internet usage, parents can instill good habits in their children from an early age. Emphasizing responsible behavior online ensures a safer browsing experience for kids and helps inculcate a sense of digital citizenship.
Conclusion
In your parenting journey, ensuring online safety is vital. Implementing parental controls on web browsers can safeguard kids from harmful content. The practical tips and strategies provided are easy to apply, offering an efficient solution.
How will you take the first step in securing your child’s online experience? By embracing these methods, you contribute to a safer internet environment for your family. Consider exploring additional resources or seeking further guidance for continuous learning and improvement.
It’s time to empower yourself with knowledge and protect your children online!
FAQs
1. What are parental controls on web browsers?
Parental controls on web browsers are tools that help keep kids safe online. They can block adult content, limit time spent online, and monitor what sites your child visits.
2. How do I set up parental controls to block websites?
To set up parental controls for blocking websites, go into the browser’s settings. Look for privacy and security options where you can adjust web content restrictions and enable SafeSearch mode.
3. Can I limit adult websites on all web browsers?
Yes, most web browsers let you create parental controls for limiting adult websites. You might need to configure each browser separately to ensure child online protection across all devices.
4. How can I make sure my child is only seeing safe content?
By setting up SafeSearch mode on browsers and configuring internet safety controls, you can manage browser preferences to filter out harmful content and ensure your child sees only age-appropriate information.
5. Is it possible to monitor my child’s browsing activity?
Yes, by adjusting privacy and security settings in the browser’s parental control section, parents can monitor and observe their children’s browsing activity to keep them safe while they explore the internet.