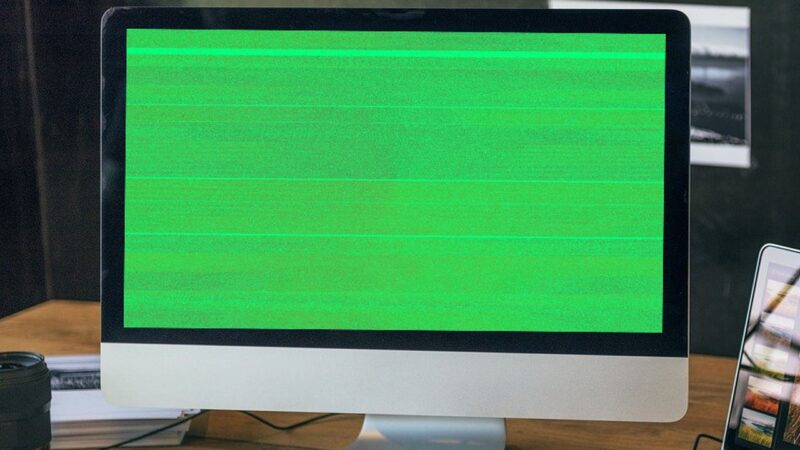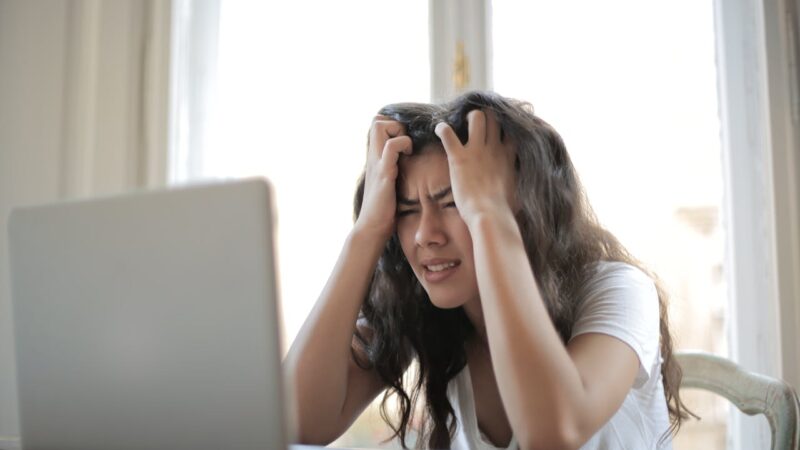Why Does My Computer Restart When I Play Games? Common Fixes

Playing games on your computer should be fun, not frustrating. But sometimes, computers restart without warning in the middle of a game. This sudden stop can be due to several reasons such as overheating, power settings issues, outdated drivers, or even viruses and malware.
Overheating is a big culprit because gaming puts a lot of strain on your computer’s components. Keeping your games and system up-to-date is essential for preventing these unexpected shutdowns.
Troubleshooting these problems protects your computer from damage and ensures you get back to smooth gaming experiences. Let’s figure out how to fix this together.
Common Reasons for Computer Restarts During Gaming
Computer restarts during gaming are often caused by overheating, power settings, outdated drivers, and virus/malware. Troubleshooting these issues can help prevent unexpected shut downs or reboots, ensuring a smoother gaming experience.
Overheating
Gaming can make your computer work really hard. This often leads to overheating, especially during intense gameplay. When the system gets too hot, it might restart to protect itself from damage.
Fans and cooling systems try their best, but sometimes they need help to keep things cool. Keeping your gaming PC in a well-ventilated spot helps prevent overheating.
Gaming requires the computer to operate at its best performance.
Next up, let’s talk about power settings and how adjusting them can solve rebooting issues.
Power Settings
Adjusting the power settings on your computer can help prevent automatic restarts during gaming. Setting your power plan to high performance ensures that your computer runs at its best when playing games, reducing the likelihood of overheating and sudden shutdowns.
By customizing advanced power settings, you can also manage the system cooling policy, processor power management, and display settings to optimize performance while gaming.
Ensuring that the power settings are configured for optimal gaming performance is crucial in preventing random restarts caused by system instability due to inadequate power supply.
For those experiencing frequent restarts during gameplay, adjusting the power settings can make a significant difference in maintaining game integrity and avoiding disruptive interruptions.
Outdated Drivers
Outdated drivers can lead to system instability and may result in sudden restarts during gaming sessions. It’s essential to regularly update graphics, sound, and network drivers to ensure optimal performance while playing games on your computer.
Outdated drivers can also cause compatibility issues with newer game releases, leading to unexpected crashes and interruptions during gameplay. Additionally, ensuring that all device drivers are up to date can help prevent potential security vulnerabilities that could be exploited by malware or other cyber threats.
Moving on from the issue of outdated drivers, let’s explore the troubleshooting steps for addressing random restarts during gaming sessions.
Virus/Malware
Viruses and malware can cause unexpected computer restarts during gaming, disrupting your experience. These malicious programs infiltrate your system through infected game downloads or compromised websites.
Once inside, they can corrupt essential files, leading to system instability and frequent restarts. Conducting regular malware scans using reputable antivirus software like Windows Defender or Malwarebytes is crucial in safeguarding your gaming environment from these threats.
It’s important to ensure that your gaming sessions are not interrupted by the disruptive effects of viruses and malware. By staying vigilant and running routine malware scans, you can mitigate the risk of sudden restarts during gameplay while safeguarding both your system’s integrity and your overall gaming enjoyment.
Next up: Troubleshooting Steps – Cool Your Computer
Troubleshooting Steps
To troubleshoot computer restarts during gaming, take steps to cool your computer, scan for malware, check hardware, and update drivers. For more detailed guidance on troubleshooting steps and advanced fixes, keep reading!
Cool Your Computer
To prevent your computer from overheating during gaming, ensure proper airflow around the computer and use a cooling pad if necessary. Clean your computer’s fans regularly to keep them running efficiently, and consider installing additional case fans for better ventilation.
Using a good quality thermal paste when installing or reseating the CPU cooler can also help in dissipating heat more effectively. Moreover, adjusting your game settings to lower graphics intensity can reduce the load on your system, thereby decreasing heat generation during gaming sessions.
Dynamic hardware monitoring tools like HWMonitor or MSI Afterburner can provide real-time temperature data for proactive cooling adjustments before overheating causes any issues while gaming.
Additionally, investing in aftermarket coolers or liquid cooling systems for CPUs and GPUs can significantly improve overall thermal performance, ensuring smoother gameplay without risking automatic restarts due to excessive heat buildup.
Investing in a high-quality cooling system is crucial in maintaining optimal performance levels and preventing sudden shutdowns caused by overheating during intense gaming sessions.
…
Scan for Malware
Ensure your computer’s security by regularly scanning for malware. Malware can cause sudden restarts or other issues while gaming, affecting the overall performance of the system. Use trusted antivirus software to scan and remove any malicious programs that could be causing these problems.
Regular scans will help keep your system safe from potential threats related to gaming activities and ensure a smooth gaming experience without interruptions.
By implementing regular malware scans, gamers can proactively safeguard their devices against potential security risks during gameplay. Maintaining a secure environment is crucial in preventing unexpected restarts and preserving the integrity of game files and data.
Check Hardware
When troubleshooting computer restarts during gaming, it’s crucial to check the hardware for potential issues. Inspect the cooling system to ensure it is efficiently dissipating heat and preventing overheating.
Additionally, examine the power supply unit to confirm it can handle the demands of gaming without causing unexpected shutdowns or reboots. Furthermore, verify that all internal components such as RAM, CPU, and GPU are securely connected and functioning optimally.
Gaming-induced automatic restarts may be attributed to hardware malfunctions; thus, thoroughly examining and addressing any issues in this regard is essential for uninterrupted gameplay experiences.
Regularly maintaining and inspecting the hardware can prevent sudden shutdowns or restarts while playing games.
Update Drivers
To prevent random restarts while gaming, updating drivers is crucial. Outdated drivers can cause system instability, leading to unexpected shutdowns during gameplay. By regularly updating graphics, audio, and chipset drivers, you can ensure optimal performance for a smoother gaming experience.
Overheating can often result from outdated or incompatible drivers, impacting the computer’s ability to handle intensive gaming sessions effectively. Therefore, staying up to date with driver updates is essential in maintaining game compatibility and preventing potential system instabilities that may lead to automatic restarts during gameplay.
Advanced Fixes
– Installing the latest Windows updates can help tackle underlying system issues. Additionally, disabling the automatic restart feature may prevent sudden shutdowns during gameplay.
Install Latest Windows Updates
To ensure system stability and security, regularly updating Windows is crucial. These updates include bug fixes, performance improvements, and security patches that safeguard your computer from threats like malware.
Updating Windows also ensures compatibility with the latest software and games, reducing the likelihood of random restarts during gameplay. By keeping your operating system up-to-date, you can mitigate potential issues that may lead to gaming-induced computer restarts and enjoy a smoother gaming experience overall.
Furthermore, installing the latest Windows updates contributes to addressing underlying vulnerabilities within the system’s framework. This proactive measure not only enhances the overall performance of your computer but also fortifies its defense against cyber threats.
Keeping your operating system current plays a pivotal role in preventing abrupt shutdowns or reboots during game sessions. Therefore, routinely checking for and promptly installing these updates is essential to maintain optimal functionality and minimize interruptions while gaming.
Disable Automatic Restart Feature
To prevent automatic restarts during gaming, you can disable the automatic restart feature in Windows. This setting ensures that your computer does not reboot without warning when encountering a critical error, giving you the opportunity to address the issue before restarting.
To disable this feature, go to “Control Panel,” then select “System and Security,” followed by “System.” Click on “Advanced system settings” and under the “Startup and Recovery” section, click on “Settings.” Uncheck the box next to “Automatically restart,” then click “OK” to apply the changes.
Disabling this feature allows you to troubleshoot any issues causing your computer to restart during gameplay without interruptions. It provides better control over diagnosing problems as it prevents sudden reboots that can hinder identifying underlying issues.
By following these steps, you can minimize disruptions caused by automatic restarts and focus on enhancing your gaming experience.
Use System File Checker
To address system file issues, utilize the System File Checker (SFC) tool in Windows. This built-in utility scans and repairs corrupted or missing system files. Open Command Prompt as an administrator, type “sfc /scannow,” and press Enter to initiate the scan.
Once completed, follow any repair instructions provided. SFC helps maintain system stability by fixing vital files that can cause unexpected restarts during gaming.
Next: Change Power Settings
Change Power Settings
To prevent automatic restarts while gaming, adjusting the power settings is crucial. By setting the power plan to High Performance, it ensures that your computer runs at its optimal capacity during gameplay, reducing the likelihood of sudden shutdowns or reboots.
Additionally, adjusting advanced power settings and preventing the system from automatically turning off can provide stability during intense gaming sessions.
Ensuring that the power settings are optimized for gaming is essential in maintaining a consistent performance without unexpected interruptions. Next up – “Pro Tip: Backing Up Game Saves” to safeguard your progress and game data.
Pro Tip: Backing Up Game Saves
Back up game saves using EaseUS Todo Backup for added protection. Ensure your gaming progress is safeguarded with this simple and effective pro tip.
Using EaseUS Todo Backup
To safeguard your game saves and critical data, consider utilizing EaseUS Todo Backup software. This powerful tool allows you to create regular backups of your games, ensuring that you never lose progress or valuable information in the event of a system crash or unexpected restarts.
With its user-friendly interface, creating backup copies becomes a simple task and provides peace of mind for gamers worried about potential data loss from gaming-related computer issues.
EaseUS Todo Backup enables you to schedule automatic backups at convenient times, ensuring that your game saves are consistently protected without extra effort on your part. This feature proves especially useful for active gamers who engage in extensive gameplay sessions but also want their progress secured against potential system interruptions.
Using this versatile backup solution guarantees that you can enjoy seamless gaming experiences without the anxiety of losing crucial game data due to unforeseen technical disruptions.
Conclusion
In conclusion, addressing computer restarts during gaming requires tackling overheating, power settings, and outdated drivers. Troubleshooting steps such as cooling the computer, scanning for malware, and checking hardware can resolve these issues.
Advanced fixes like installing Windows updates and disabling automatic restart feature offer further solutions. Finally, safeguarding game saves with a tool like EaseUS Todo Backup ensures you don’t lose progress due to unexpected restarts while playing games.
FAQs
1. Why does my computer restart when I play games?
Your computer may restart while playing games due to overheating, a virus causing trouble, or game-related computer errors.
2. How can I fix my PC rebooting during gaming?
To fix PC restarts when playing games, check for overheating issues, scan your computer for viruses, and update your game and system drivers.
3. Can preventing PC restarts while gaming improve game performance?
Yes, resolving gaming-induced computer restarts by maintaining your computer properly can lead to better game performance and prevent crashes.
4. What are common fixes for a computer restarting during gameplay?
Common fixes include cleaning your fans to prevent overheating, running antivirus scans to remove malware, and ensuring all hardware meets the game’s requirements.
5. Why is my computer crashing only when I play certain games?
Computer crashes during specific games could be due to those games having higher system requirements or triggering a blue screen because of incompatible hardware or outdated drivers.