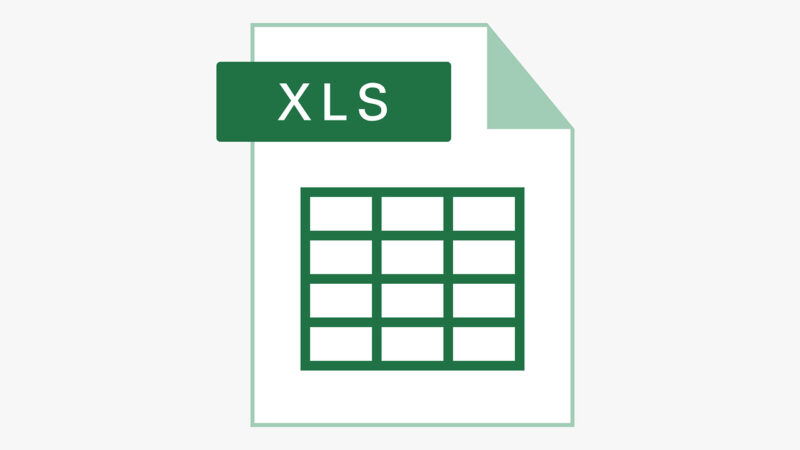Master Adobe Photoshop Keyboard Shortcuts for Efficient Editing

Are you spending more hours than you’d like editing photos in Adobe Photoshop? You’re not alone. Many graphic designers and photo editors face the challenge of slow workflow, often caused by relying heavily on mouse clicks for every action.
But here’s a fact: learning keyboard shortcuts can significantly cut down your editing time. This blog post will guide you through mastering essential Adobe Photoshop keyboard shortcuts to revamp your editing efficiency.
We’ll cover everything from basic commands that help with viewing images and managing layers, to more advanced shortcuts for precision editing and layer adjustments. By integrating these timesaving techniques into your routine, you’ll not only speed up your workflow but also unlock a higher level of creativity in image editing, photo manipulation, and digital art projects.
Ready to boost your productivity?
Key Takeaways
- Keyboard shortcuts speed up the editing process in Adobe Photoshop by allowing quick actions like zooming, selecting, and layer management without relying on mouse clicks.
- Customizable keyboard shortcuts let users tailor their workflow to fit personal preferences, making photo editing faster and more efficient.
- Regular practice of these shortcuts can improve proficiency and lead to a smoother transition between different tools and functions, enhancing overall productivity.
Default Keyboard Shortcuts in Adobe Photoshop
Master Adobe Photoshop with default keyboard shortcuts, boosting your editing efficiency. Use built-in commands for viewing images and creating new layers.
View images
To quickly view images in Adobe Photoshop, pressing Ctrl + 0 (Cmd + 0 for Mac) fits the image to your screen. This shortcut is great for getting a quick look at the complete picture without having to manually zoom in and out.
It’s a time-saving trick that boosts your efficient workflow.
Another method is by using the Tab key which hides or shows all panels, giving you an unobstructed view of your work area. This allows for better focus on editing tasks and enhances productivity tips in creative software use.
Mastering keyboard commands like these can turn hours-long projects into minutes.
Toggle between screen modes
Pressing the “F” key toggles between screen modes, allowing for a distraction-free view of your image during editing. This efficient shortcut helps focus on the task at hand without getting distracted by cluttered interfaces or panels.
Making use of this feature can significantly enhance workflow speed and optimize the editing process for seamless navigation through different viewing options in Adobe Photoshop.
New layers
To create a new layer in Adobe Photoshop, use the keyboard shortcut Ctrl + Shift + N (Cmd + Shift + N for Mac) to quickly add a new layer to your project. This time-saving shortcut is essential for efficient workflow and allows you to seamlessly organize and manage different elements of your design or editing process without disrupting your creative momentum.
By mastering this keyboard shortcut, along with other Photoshop commands, you can significantly streamline your editing tasks and achieve professional results with ease.
Additionally, familiarizing yourself with keyboard shortcuts for filling with background and foreground colors will further enhance your efficiency when working on new layers in Photoshop.
These fast editing techniques provide valuable time-saving benefits as you navigate through various tools and features within the software. Mastering these customizable options contributes to optimizing workflow speed increase while tailoring the editing process towards individual preferences.
Popular Keyboard Shortcuts for Efficient Editing
Mastering popular keyboard shortcuts in Adobe Photoshop streamlines your editing process and boosts productivity. These essential shortcuts include selection tools, Puppet Warp, Select and Mask, Filter Gallery, and Liquify filter.
Selection tools
- Select and mask objects easily using the keyboard shortcut Ctrl + D (Cmd + D for Mac).
- Use the quick selection tool with the keyboard shortcut W to make fast and precise selections.
- Refine edges of selections effectively by utilizing the refine edge tool with the shortcut Ctrl + Alt + R (Cmd + Option + R for Mac).
- Accurately select specific areas using the lasso tool and its varieties such as polygonal or magnetic, with shortcuts like L for lasso, Shift + L to toggle through lasso options.
- Ensure efficiency in selecting complex shapes with the pen tool using the keyboard shortcut P.
- Speed up editing by switching between selection tools quickly using Shift and their respective shortcut keys (e.g., Shift + M for marquee, Shift + W for quick selection).
Puppet Warp
After mastering the selection tools, it’s time to delve into Puppet Warp. This feature allows you to precisely distort and warp specific parts of your image, such as bending a limb or repositioning an object.
By using keyboard shortcuts in conjunction with the Puppet Warp tool, you can efficiently adjust and manipulate different elements within your photos, streamlining the editing process and saving valuable time.
Mastering these shortcuts will enhance your efficiency when using this powerful editing tool.
Puppet Warp is a crucial feature for customizing and manipulating various elements within an image through Adobe Photoshop keyboard shortcuts. Efficiently utilizing these key combinations enables quick and precise adjustments while working on intricate details in your photos.
Select and Mask
Transitioning from mastering Puppet Warp to Select and Mask in Adobe Photoshop, this feature allows you to refine the selection of intricate details such as hair or fur, making it a valuable tool for editing portraits.
The Select and Mask workspace provides options for refining edges, adjusting the radius of selected areas, and enhancing overall mask transitions. Understanding these keyboard shortcuts can expedite the process of creating precise selections and masks.
By utilizing customizing shortcuts tailored towards efficient layer management and time-saving editing features within Adobe Photoshop, you can optimize your workflow. Mastering the keyboard shortcut Ctrl + Alt + R (Cmd + Option + R for Mac) for Refine Edge Brush Tool in Select and Mask empowers you to streamline your editing processes with ease.
Filter Gallery
The Filter Gallery in Adobe Photoshop provides a range of filter options that can be applied to images, allowing users to experiment with various artistic effects and styles. This feature enables quick access to different filters such as Brush Strokes, Distort, Sketch, Texture, and more, offering a versatile way to enhance and transform images.
By utilizing keyboard shortcuts within the Filter Gallery, users can efficiently navigate through different filters and apply them to their projects. Additionally, understanding the keyboard shortcuts for adjusting settings within the Filter Gallery enhances workflow optimization and expedites the editing process.
By using keyboard shortcuts in the Filter Gallery of Adobe Photoshop, editors can swiftly access diverse filters like sketching or applying textures while optimizing workflow efficiency – a critical aspect of mastering efficient editing.
Liquify filter
Moving on from the – Filter Gallery, let’s delve into the Liquify filter in Adobe Photoshop. The Liquify filter is a powerful tool for adjusting and sculpting images with ease. This feature allows you to push, pull, rotate, reflect, pucker, and bloat any area of an image while maintaining overall photo quality.
It provides options for shaping and reshaping specific parts of an image using tools like Forward Warp, Reconstruct, Twirl Clockwise/Counterclockwise, and more. Mastering keyboard shortcuts for Liquify can significantly streamline this process.
Mastering the Liquify filter keyboard shortcuts empowers users to efficiently navigate various liquifying tools such as Bloat Tool (C), Pucker Tool (S), Forward Warp Tool (W), Twirl Clockwise Tool (R) and more.
Understanding these shortcuts improves precision when editing photos with intricate details or refining specific areas within an image effortlessly.
Using Panels and Tools with Keyboard Shortcuts
Enhance your workflow by utilizing keyboard shortcuts for panels and tools in Adobe Photoshop. Maximize efficiency and precision when using the brush, layers, swatches, and actions panels with easy-to-use shortcuts.
Brush panel
The Brush panel in Adobe Photoshop allows quick access to brush adjustments, including size, hardness, and opacity. This panel is essential for customizing brush settings and creating bespoke brushes tailored to specific editing needs.
Using keyboard shortcuts with the Brush panel can significantly enhance the efficiency of adjusting brushes, enabling seamless navigation between different brush options and saving time during the editing process.
This integration of keyboard shortcuts with the Brush panel optimizes workflow by swiftly adjusting brush properties such as size, angle, roundness, and spacing while working on photos or digital artwork.
By mastering these shortcuts in conjunction with the Brush panel, users can efficiently customize their brushes to achieve desired effects without interrupting their creative flow.
Layers panel
Transitioning from the Brush panel to the Layers panel, mastering keyboard shortcuts for efficient navigation and editing within Adobe Photoshop is essential. Accessing the Layers panel allows you to swiftly manage layers in your projects, improving overall workflow and productivity.
You can easily create new layers using the shortcut Ctrl + Shift + N (Cmd + Shift + N for Mac), enabling quick organization of elements within your compositions.
Customizing keyboard shortcuts for actions such as selecting all or deselecting specific layers empowers users to efficiently navigate through different project complexities. Familiarizing yourself with these essential timesaving shortcuts in the Layers panel will significantly enhance your editing experience, streamlining tasks and ultimately saving valuable time during photo manipulation.
Swatches panel
The Swatches panel in Adobe Photoshop provides quick access to color presets.
Customizing and organizing colors is made simple by utilizing the Swatches panel’s features, fostering a streamlined editing process.
Actions panel
The Actions panel in Adobe Photoshop is a powerful tool that allows you to record and play back a series of steps or commands. By using keyboard shortcuts in conjunction with the Actions panel, you can quickly apply multiple editing tasks to your images with just a few clicks.
This feature streamlines repetitive editing processes, saving time and boosting efficiency when working on multiple images or applying similar edits across different projects.
By accessing the Actions panel and creating customized shortcuts for frequently used editing sequences, such as resizing, sharpening, or applying specific filters, you can optimize your workflow and reduce the time it takes to complete complex editing tasks.
Combining keyboard shortcuts with the capabilities of the Actions panel empowers you to work more efficiently while maintaining precision and control over your editing process. As mastering Adobe Photoshop keyboard shortcuts is crucial for efficient photo editing, integrating them with the Actions panel can further enhance your productivity.
Moving on to “Optimizing Workflow with Function Keys and Shortcuts”…
Optimizing Workflow with Function Keys and Shortcuts
Enhance your editing workflow by mastering function keys and shortcuts to swiftly transform selections, objects, edit paths, and format type in Adobe Photoshop. Take your efficiency to the next level with time-saving adjustments using keyboard shortcuts tailored for seamless editing.
Transforming selections and objects
When transforming selections and objects in Adobe Photoshop, you can use keyboard shortcuts to streamline the editing process. These shortcuts allow for quick resizing, rotating, and scaling of selected elements.
By utilizing the keyboard commands such as Ctrl + T (Cmd + T for Mac) for transformation, you can efficiently adjust and manipulate your selections without relying solely on manual adjustments.
Understanding these shortcuts can significantly enhance your editing workflow when working with various elements within your images.
Moving on to “Editing paths” – mastering shortcut keys for path manipulation is crucial…
Editing paths
To edit paths in Adobe Photoshop, utilize the Pen tool with keyboard shortcut “P” to create precise paths for selections or shapes. Combine it with modifier keys such as Alt (Option on Mac) to adjust control points and handles.
Customizing path outlines using shortcuts like Ctrl + T (Cmd + T for Mac) facilitates transformations for a desired outcome. Additionally, modifying anchor points with Ctrl-click (Cmd-click for Mac) allows fine-tuning of the path contours.
Utilize keyboard shortcuts in Photoshop to streamline editing processes when working with paths, allowing you to efficiently navigate through tasks while ensuring precision throughout your design projects.
By leveraging these editing shortcuts, you can seamlessly craft and refine complex vector graphics and selections in Adobe Photoshop.
Formatting type
To format type in Adobe Photoshop, use keyboard shortcuts like Ctrl + Shift + L for left alignment and Ctrl + Shift + R for right alignment. You can customize the font size and style using shortcuts such as Ctrl + Shift + < to decrease font size and Ctrl + Shift + > to increase it.
These customization options help in efficiently formatting text within your images, saving time and enhancing the overall editing process.
Moving on to “Using adjustment layers,” let’s explore how these features further optimize the editing workflow in Adobe Photoshop.
Using adjustment layers
Adjustment layers in Adobe Photoshop are essential for non-destructive editing. They allow you to make color and tonal adjustments without affecting the original image. By using adjustment layers, you can easily experiment with different effects and settings while preserving the flexibility to go back and make changes at any time.
This feature provides a more efficient way of enhancing images as it enables you to fine-tune specific aspects such as brightness, contrast, hue, and saturation by applying layer masks or blending modes.
Moreover, these adjustment layers offer precise control over various aspects of an image’s appearance. For instance, when working on enhancing the colors of an image, utilizing adjustment layers like Curves or Hue/Saturation allows you to target specific colors or tonal ranges without altering other elements within the image.
Adhering to Photoshop keyboard shortcuts for adjustment layers ensures swift access to these tools, contributing significantly to a smoother editing process.
By mastering adjustment layer shortcuts in Adobe Photoshop, users can drastically reduce editing times while maintaining quality output results. This serves as a critical component in streamlining one’s photo editing workflow efficiently.
Tips for Remembering and Customizing Keyboard Shortcuts
To remember shortcuts, create your own and practice frequently. Read more for a smoother editing experience with Adobe Photoshop.
Creating your own shortcuts
Customizing keyboard shortcuts in Adobe Photoshop allows users to tailor their editing process to their preferences. By accessing the Keyboard Shortcuts dialog box, individuals can designate personalized shortcuts for various commands and tools.
This bespoke approach enhances efficiency and streamlines the editing workflow, ultimately saving time and effort when using the software.
By creating your own shortcuts, you can optimize your workflow according to your specific editing needs, making the entire process more efficient. With this tailored method, users can navigate through Photoshop with ease and precision, ensuring a seamless editing experience tailored towards individual requirements.
Using the help feature
When creating your own shortcuts in Adobe Photoshop, you may encounter some difficulties or forget specific key combinations. That’s where the help feature comes to your aid. By accessing the Keyboard Shortcuts dialog box in Photoshop, you can easily view, edit, or even create new keyboard shortcuts according to your preferences for efficient editing.
This feature allows you to customize and familiarize yourself with the most convenient set of keyboard shortcuts that optimizes your workflow, making editing easier and faster.
The help feature not only enables you to access default keyboard shortcuts but also provides a platform where you can tailor them based on your individual editing needs. It underpins the importance of mastering Adobe Photoshop keyboard shortcuts by offering a customized approach to speeding up photo editing processes while ensuring an efficient experience tailored towards user preferences.
Practicing frequently used shortcuts
To enhance your editing skills, practicing frequently used shortcuts in Adobe Photoshop is essential. By regularly utilizing keyboard commands for popular actions like selecting, cropping, and transforming images, you can significantly improve your workflow efficiency.
For instance, mastering the shortcut for zooming in and out can save time when adjusting image details or overall composition.
Efficiently using keyboard shortcuts not only speeds up the editing process but also allows for a smoother transition between different tools and functions in Adobe Photoshop. With consistent practice of these time-saving techniques, you can elevate your editing capabilities to a professional level while saving valuable time during every editing session.
Saving time and effort in editing.
Efficient editing in Adobe Photoshop is achievable through mastering keyboard shortcuts, saving time and effort. These shortcuts streamline tasks such as selecting all, changing image size, and creating new layers.
Customizing shortcuts according to individual preferences is essential for optimizing workflow and boosting efficiency during photo editing. Learning the top 100 time-saving shortcuts in Adobe Photoshop is crucial for achieving professional results and expediting the editing process.
By incorporating keyboard shortcuts into your editing process, you can significantly reduce the time needed to complete tasks while also improving precision for a smoother workflow.
With these techniques at your fingertips, you’ll be able to edit images with ease using Adobe Photoshop’s efficient features.
Conclusion
In a nutshell, mastering Adobe Photoshop keyboard shortcuts is essential for efficient photo editing. These practical strategies are easily implemented and significantly improve editing efficiency.
Applying these techniques can lead to significant improvements and resolution of common problems in the field. Explore further resources or services to keep learning beyond this article.
Take action and elevate your photo editing skills with confidence!
FAQs
1. What are Adobe Photoshop keyboard shortcuts?
Adobe Photoshop keyboard shortcuts are computer shortcuts that help you edit faster and more efficiently in the editing software.
2. How can mastering these shortcuts improve my editing?
Mastering these shortcuts makes your work with the editing software quicker because you spend less time searching for tools.
3. Can anyone learn Adobe Photoshop keyboard shortcuts?
Yes, anyone using this editing software can learn the keyboard shortcuts to enhance their editing skills.
4. Where can I find a list of these computer shortcuts for efficient editing?
You can find a list of Adobe Photoshop keyboard shortcuts in the help section of the software or on their official website.