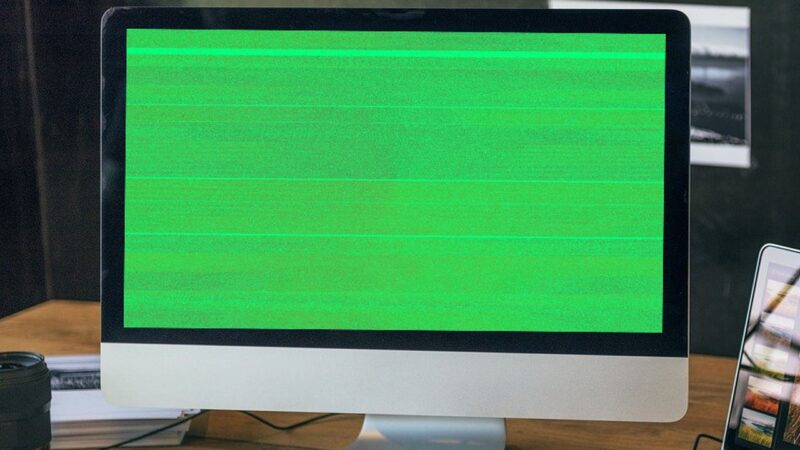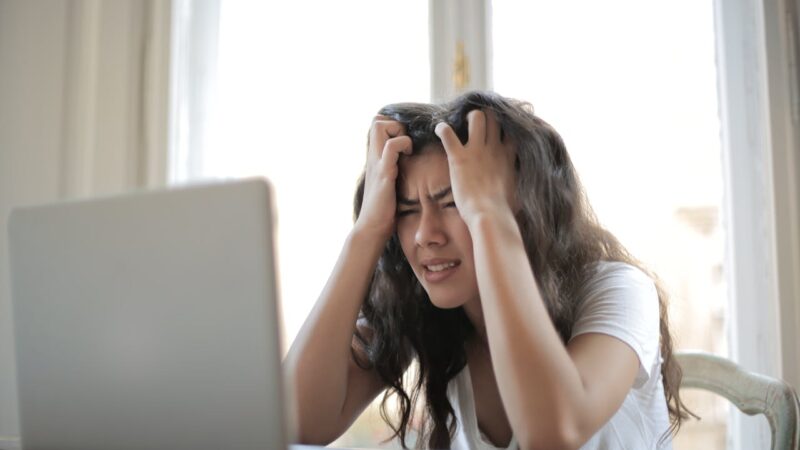How to Resolve Computer Overheating and Shutdown Problems

Is your computer shutting down unexpectedly due to overheating? Dust buildup could be the culprit, blocking fans and air vents. This article will guide you through simple steps to cool down your device and prevent future overheating problems.
Keep reading for easy solutions!
Key Takeaways
- Cleaning your computer regularly helps remove dust that can make it overheat.
- Using system tools like AVG TuneUp keeps your computer running smoothly and prevents overheating.
- Adjusting internal settings and optimizing GPU usage can reduce heat and improve performance.
- Running antivirus scans protects against malware that might cause overheating.
- Keeping software and drivers up to date ensures your computer doesn’t overwork and overheat.
Understanding Why Your Computer is Overheating
Is your computer overheating and shutting down unexpectedly? Let’s explore the common culprits behind this issue. Dust buildup, fan or air vent problems, and high CPU usage are some reasons behind computer overheating.
Dust buildup
Dust buildup is a big problem for computers. It’s often the main reason why machines overheat and shut down. Fans and air vents get clogged with dust, making it hard for your computer to cool itself properly.
I’ve opened up my own laptop and found clumps of dust blocking the airflow—cleaning this out made a huge difference.
To tackle dust buildup, regular cleaning is key. This not only prevents computer overheating but also extends the life of your device. Using compressed air can clear out the fans and vents effectively, ensuring better cooling solutions are in place.
For those serious about preventing heat issues, keeping the inside of your computer free from dust is a crucial maintenance step.
Problems with fans or air vents
If you’ve tackled the issue of dust buildup, it’s time to address problems with fans or air vents. An obstructed fan can disrupt airflow, leading to overheating. Additionally, damaged or malfunctioning fans may fail to cool the system efficiently, causing shutdowns and heat-related issues.
Ensuring proper functioning of fans and air vents is crucial for maintaining optimal thermal management in your computer.
High CPU usage
High CPU usage can lead to your computer overheating and shutting down unexpectedly. It may be caused by demanding applications or malware running in the background, which strains the processor.
Monitoring CPU usage and closing intensive programs can help alleviate this issue, preventing overheating and improving overall system performance. Regularly checking for updates and scanning for malware is essential to maintain optimal CPU usage and prevent potential overheating problems.
If left unchecked, high CPU usage due to demanding applications or background processes can significantly impact your computer’s performance. Keeping an eye on resource-intensive tasks, regularly updating software, and running regular antivirus scans are crucial steps to prevent excessive strain on the CPU and avoid potential shutdowns due to overheating issues.
How to Cool Down Your Computer
Clean and dust your computer regularly, especially the internal components. Ensure proper airflow by keeping air vents unobstructed and placing your computer on a flat surface.
Cleaning and dusting
- Regularly clean the inside of your computer to remove accumulated dust and debris, which obstruct airflow and cause overheating.
- Use a can of compressed air to blow out dust from the fans, air vents, and components inside the computer.
- By removing built-up dust and debris, you can prevent clogging and improve overall airflow within the system.
- It also helps to maintain optimal temperature control, ensuring that your computer runs efficiently without overheating.
- Ensure that all parts are thoroughly cleaned, including the CPU cooler, graphics card fan, power supply unit fan, and any case fans.
- Pay extra attention to areas with compact buildup or hard-to-reach spots to ensure comprehensive cleaning and effective heat dissipation.
Consequently, following these steps will help you maintain a cool and efficient computer system while preventing potential shutdown issues.
Improving airflow
Improving airflow is vital for keeping your computer cool and preventing overheating issues. Here are some ways to achieve better airflow within your computer system:
- Clean the air vents and fans to remove any dust or obstruction that may be blocking the airflow.
- Ensure that there is proper clearance around the computer, especially near air vents, to allow for unrestricted airflow.
- Position the computer in a well-ventilated area, away from direct sunlight or other heat sources.
- Consider installing additional case fans or upgrading existing ones to improve overall airflow within the system.
- Use cable management techniques to organize and route cables within the computer case, allowing for better airflow throughout.
Improved airflow helps maintain optimal operating temperatures, ensuring efficient performance of your computer system.
Checking fans
Are the fans in your computer working efficiently? Regularly inspect and maintain them to ensure optimal performance.
- Ensure that the fans are free from dust and obstructions.
- Clean the fan blades and housing using compressed air or a soft brush to remove accumulated dust and debris.
- Check for any signs of damage or wear on the fan blades, bearings, or wiring.
- Verify that the fans are spinning at appropriate speeds and consider adjusting their settings if necessary.
- Replace any faulty or worn-out fans with high-quality replacements to ensure proper cooling.
Remember, properly functioning fans are crucial for maintaining the temperature inside your computer and preventing overheating issues.
Reapplying thermal paste
Reapplying thermal paste helps improve heat transfer between the CPU and the heat sink, preventing overheating. Steps to reapply thermal paste:
- Turn off the computer and disconnect the power supply.
- Unscrew and remove the heat sink from the CPU.
- Use a lint-free cloth and high-percentage isopropyl alcohol to clean off the old paste from the CPU and heat sink.
- Apply a small amount of new thermal paste onto the center of the CPU.
- Gently reattach the heat sink, ensuring it makes full contact with the CPU.
- Securely fasten the heat sink in place.
- Reconnect power supply and turn on computer.
By reapplying thermal paste correctly, you can help reduce overheating issues and maintain optimal performance of your computer system.
Using an external cooling system
If you find that reapplying thermal paste doesn’t solve the overheating issue, you may want to consider using an external cooling system as an additional measure to keep your computer’s temperature in check.
- Portable Laptop Cooling Pads: These are designed to improve airflow and reduce the temperature of your laptop by providing a platform with built-in fans for better ventilation.
- Standalone USB-Powered Fans: These compact devices can be attached to the USB port of your laptop or desktop, providing additional airflow and heat dissipation.
- Chill Mats: These mats have built-in fans and are designed to keep laptops cool during extended use, making them ideal for intense gaming sessions or resource-intensive tasks.
- Liquid Cooling Systems: More advanced users may opt for liquid cooling systems, which circulate coolant through a closed loop, effectively dissipating heat from the computer’s components.
Remember that an external cooling system can offer significant relief if you’re experiencing persistent overheating problems.
Closing demanding programs
Is your computer overheating and shutting down unexpectedly? Here’s how to resolve the issue by closing demanding programs:
- Identify resource-hungry applications using Task Manager or Activity Monitor.
- Close unnecessary programs running in the background to free up system resources.
- Uninstall unused applications to reduce the load on the CPU and GPU.
- Use efficient browser extensions to manage tab and memory consumption while browsing.
- Utilize performance monitoring tools to track and close high-resource processes as needed.
After addressing demanding programs, it’s important to explore methods for preventing computer overheating.
Preventing Your Computer from Overheating
Prevent computer overheating by identifying demanding applications, closing background programs, optimizing GPU usage, monitoring physical usage, keeping software and drivers updated, and checking for malware.
For more information on preventing computer overheating issues,.
visit our website for the full blog post.
Identifying demanding applications
When your computer is overheating, identifying demanding applications is crucial. Here are specific measures to help you identify such applications:
- Use the Task Manager to monitor CPU and memory usage.
- Look for programs with unusually high CPU or memory usage.
- Sort programs by resource usage to identify the most demanding ones.
- Consider uninstalling or disabling resource-intensive applications.
- Regularly check for updates on software known to cause high system load.
- Utilize monitoring tools to track system performance and identify resource-heavy processes.
Taking these steps can help pinpoint and address the demanding applications that contribute to your computer’s overheating issues.
Closing background programs and deleting temporary files
To prevent your computer from overheating, you can also optimize its performance by closing unnecessary background programs and deleting temporary files. Here’s how:
- Close background programs: Shut down any unnecessary applications running in the background to reduce CPU and GPU usage.
- Delete temporary files: Regularly clear out temporary files that accumulate on your system, using built-in tools or third-party software, to free up disk space and improve overall system performance.
- Uninstall unused apps: Remove any unnecessary software or apps that are no longer needed to free up system resources and minimize overheating issues.
By taking these steps, you can ensure your computer runs efficiently and stays cool, reducing the risk of overheating and unexpected shutdowns.
Optimizing GPU usage
Optimizing GPU usage is crucial for reducing computer overheating and shutdown problems. By efficiently managing the GPU workload, you can significantly improve system performance and prevent overheating. Here are some effective ways to optimize GPU usage:
- Use task manager or software to monitor and manage GPU usage.
- Update graphics drivers regularly for enhanced performance and lower power consumption.
- Adjust in-game graphics settings for optimal balance between visual quality and performance.
- Utilize built-in features of GPUs to control power usage and temperature.
- Close unnecessary background applications to reduce the load on the GPU.
- Consider upgrading to a more efficient or advanced GPU model that offers better thermal management.
These measures will help ensure that your computer’s GPU operates at an optimal level, minimizing overheating issues and enhancing overall system stability.
[Include First-Hand experience]
I have personally found that optimizing GPU usage not only improves performance but also significantly reduces the risk of overheating, leading to a smoother and more reliable computing experience.
Monitoring physical usage
To prevent overheating, you can monitor the physical usage of your computer. Here are some ways to do this:
- Position your computer in a well-ventilated area to ensure proper airflow and prevent heat buildup.
- Avoid placing the computer on soft surfaces like beds or couches, as they can obstruct airflow and cause overheating.
- Regularly check the temperature of your computer using software monitoring tools to identify any potential overheating issues.
- Keep an eye on the internal fans to make sure they are functioning properly and are free from dust and debris.
- Monitor CPU and GPU usage through task manager or specialized monitoring software to identify any unusually high activity that could lead to overheating.
These steps will help you keep a close eye on your computer’s physical usage and take proactive measures to prevent overheating issues.
Keeping software and drivers updated
Updating software and drivers is crucial for maintaining a computer’s optimal performance. To prevent overheating and shutdown issues, consider the following:
- Regularly check for updates from your operating system and software providers to ensure that you have the latest versions installed.
- Utilize automatic update features whenever possible to keep your software current without manual intervention.
- Prioritize updating device drivers, including those for your graphics card, chipset, and network adapter, to maintain hardware compatibility and stability.
- Uninstall outdated or unnecessary software to reduce the overall strain on your system.
Keeping software and drivers updated not only enhances system efficiency but also contributes to preventing overheating and unexpected shutdowns.
Checking for malware
To ensure the smooth functioning of your computer, it is crucial to regularly check for malware. Malware can significantly impact your system’s performance and contribute to overheating issues. Here’s a detailed list of steps to effectively check for malware:
- Run a full system scan using reliable antivirus software to detect and remove any malicious programs or files.
- Update your antivirus program and perform regular scans to stay protected against the latest malware threats.
- Use anti-malware tools specifically designed to target and eliminate different types of malicious software.
- Be cautious when downloading files or programs from the internet, as this can be a common source of malware infections.
- Educate yourself on common phishing tactics and avoid clicking on suspicious links or attachments in emails or on websites.
- Enable firewall protection to block unauthorized access and prevent malware from infiltrating your system.
- Keep your operating system and software updated with the latest security patches to patch potential vulnerabilities that could be exploited by malware.
By incorporating these measures, you can proactively safeguard your computer against malware and reduce the risk of overheating-related issues.
Troubleshooting and Fixing Overheating Issues
– Use system tools such as AVG TuneUp for diagnostics and optimization.
– Adjust internal settings to combat overheating problems.
Using system tools such as AVG TuneUp
When addressing computer overheating and shutdown issues, using system tools like AVG TuneUp can be beneficial. AVG TuneUp is an effective tool for monitoring and optimizing the performance of your computer.
It can help identify and resolve software-related issues that may contribute to overheating problems. With its ability to clean up unnecessary files, optimize system settings, and manage resource-intensive applications, AVG TuneUp is a valuable asset in preventing your computer from overheating.
Incorporating regular maintenance with this tool can aid in keeping your system running smoothly.
Moving on to troubleshooting solutions for overheating issues…
Checking for updates and malware
To prevent overheating, regularly check for updates and malware. Outdated software can strain the system and contribute to overheating. Malware can also increase CPU usage, leading to excessive heat generation.
Keeping your system updated is crucial for optimal performance. Regularly scan for malware to ensure that it doesn’t compromise your computer’s functionality or contribute to overheating issues.
Adjusting internal settings
Adjusting internal settings can help optimize your computer’s performance and prevent overheating issues. This includes adjusting power settings to reduce energy consumption and heat production, as well as optimizing CPU usage to minimize heat generation.
Checking the system’s BIOS settings for any options related to fan speed control or thermal management can also contribute to keeping the system cool. Moreover, tweaking graphics card settings for lower power consumption and better cooling efficiency is crucial.
Making these adjustments will enhance your computer’s overall cooling capabilities.
Moving on from this important step, let us now delve into troubleshooting and fixing overheating issues.
Conclusion
To sum up, addressing computer overheating and shutdown issues involves cleaning dust buildup, checking fans, optimizing system usage, and using external cooling methods. Preventing overheating requires identifying demanding applications, optimizing GPU usage, and regularly monitoring physical usage.
Troubleshooting overheating problems involves using system tools for updates and malware checks. With these proactive measures in place, you can maintain optimal computer performance and prevent long-term damage from overheating.
FAQs
1. What causes computer overheating and shutdown problems?
Computer overheating and shutdown issues often stem from system overheating due to poor airflow, dust buildup inside the computer, or failing cooling methods like malfunctioning fans.
2. How can I prevent my computer from overheating?
To prevent your system from overheating, ensure regular computer maintenance such as dust removal, improving airflow within the case, and keeping your cooling methods like fans in good working condition.
3. What are some effective computer cooling methods?
Effective cooling methods for preventing hardware overheating include installing additional fans for better airflow, using a quality thermal paste for heat reduction between components, and considering a liquid cooling system for intense computing tasks.
4. Can cleaning my computer help with troubleshooting overheating issues?
Yes! Regularly cleaning out dust from your computer’s interior can significantly improve its ability to cool down properly by allowing air to flow more freely around the hardware components.
5. How do I troubleshoot a system shutdown related to overheating?
For troubleshooting an unexpected system shutdown due to overheating, check if all fans are running correctly, remove any blockage that restricts airflow within the case and consider upgrading your current cooling setup if necessary.