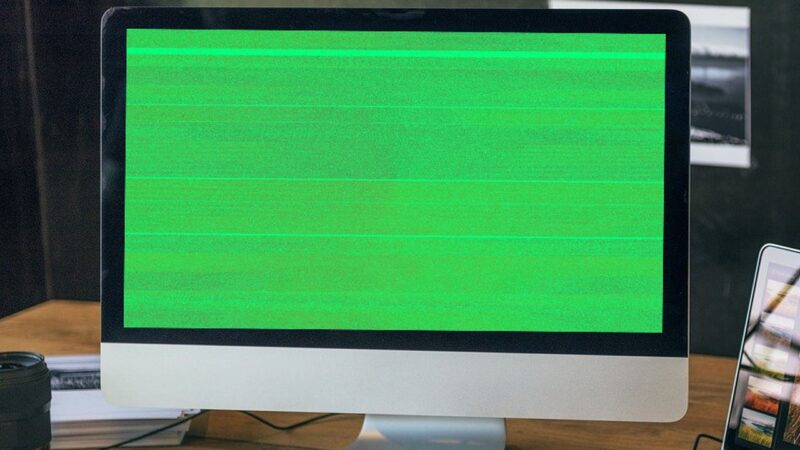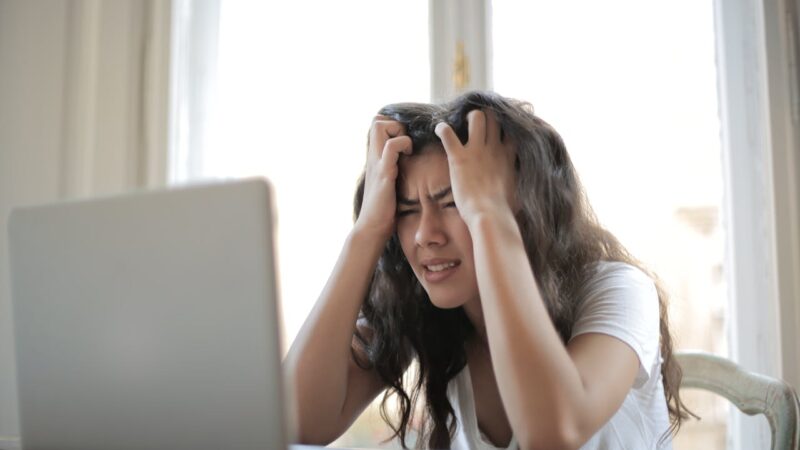How to Fix Fingerprint Scanner Not Working Issue Quickly
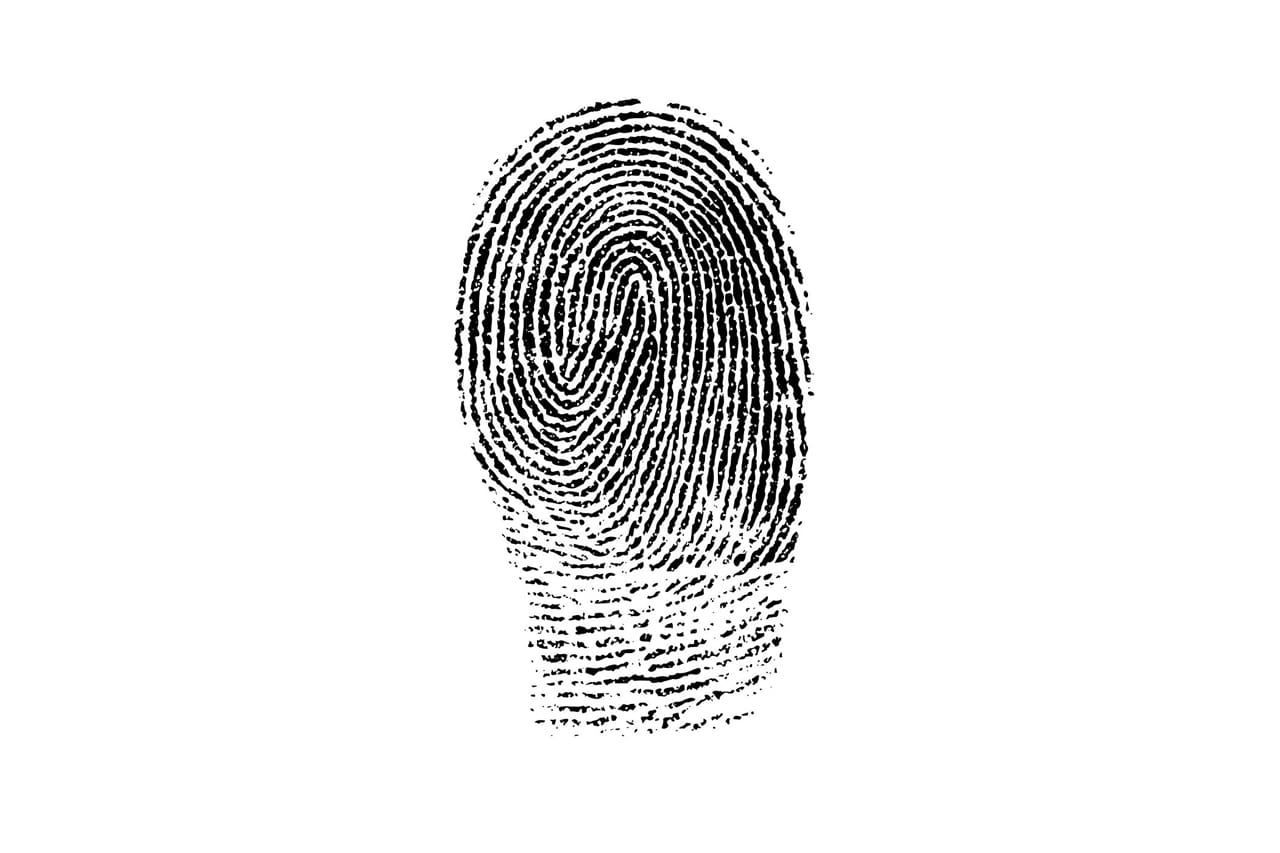
Fixing a fingerprint scanner that’s not working can be easy if you know what to do. Sometimes, the sensor gets dirty or damaged. Other times, the software or drivers might be out of date, system files could get corrupted, or the device is in power-saving mode which affects its performance.
If your fingerprint scanner stops working on devices like Samsung phones or after a screen replacement, don’t worry. You’re not alone. These problems are common and there are simple fixes for them.
From cleaning the sensor to updating your operating system like Windows 10 and Windows 11, this article will guide you through troubleshooting steps quickly and efficiently. Keep reading to learn how to get your fingerprint scanner back up and running in no time!
Common Causes of Fingerprint Scanner Issues
Dirty or damaged sensor and outdated software/drivers are common causes of fingerprint scanner issues.
Dirty or damaged sensor
A dirty or damaged sensor is a common reason for fingerprint scanner issues. Dust, dirt, and oil from your fingers can cover the sensor, making it hard for the device to recognize your fingerprint.
This problem often leads to biometric authentication not functioning correctly. Cleaning the fingerprint scanner regularly helps remove these substances and improves fingerprint recognition.
Damage to the sensor can happen from drops, scratches, or general wear and over time. If you notice that your biometric security troubleshooting efforts are failing and cleaning does not help, the sensor might be damaged.
In cases like this, resolving fingerprint reader problems may require professional repair or replacement of the sensor to ensure reliable fingerprint login functionality again.
Outdated software/drivers
If your fingerprint scanner is not working, outdated software or drivers could be the culprit. Updating them can resolve the issue efficiently. Head to “Settings” and tap on “Software Update” to check for the latest version.
Ensure that your device has internet access as updates are usually downloaded over Wi-Fi. Once updated, reboot your device and see if the fingerprint scanner starts working again.
Updating software and drivers is crucial in maintaining the optimal functionality of your fingerprint scanner.
Corrupted system files
Corrupted system files can cause fingerprint scanner issues on your device. To fix this, try running the Windows Hardware and Devices troubleshooter as it can identify and repair problems related to corrupt system files.
If the troubleshooter does not resolve the issue, consider updating your BIOS and device drivers. These updates can help address any corrupted system files that may be affecting the performance of your fingerprint scanner.
It’s essential to address corrupted system files promptly as they can disrupt the proper functioning of the fingerprint sensor and lead to authentication problems. By following these steps, you can effectively tackle issues arising from corrupted system files and improve the overall performance of your fingerprint scanner.
Power-saving mode
To ensure your fingerprint scanner functions optimally, make sure to disable power-saving mode on your device. This setting can affect the performance of the scanner by reducing its operational capabilities and responsiveness.
By turning off power-saving mode, you can enhance the sensitivity and accuracy of your fingerprint sensor, improving recognition and unlocking speed. Additionally, adjusting this setting will help prevent any potential conflicts that may arise due to reduced power allocation to the fingerprint scanner.
By taking these proactive steps to address potential issues with power-saving mode affecting your fingerprint scanner’s functionality, you can swiftly resolve problems and enjoy seamless biometric authentication on your device.
Easy Solutions for Fixing Fingerprint Scanner Problems
Clean the sensor, restart your device, check for updates, reconfigure fingerprint, and disable power-saving mode. Learn more about quick fixes for fingerprint scanner problems.
Clean the sensor
To improve fingerprint recognition, regularly clean the sensor to remove dirt and oil that can affect its performance. Use a soft, dry cloth to gently wipe the surface of the sensor.
This simple maintenance task can significantly enhance the functionality of your fingerprint scanner, ensuring quick and accurate authentication every time you use it. Keeping the sensor clean is crucial for resolving fingerprint scanner problems and maintaining optimal biometric authentication on your device.
Restart your device
To ensure smooth operation, – Restart your device. Simply power it off and then turn it back on to troubleshoot any fingerprint scanner issues. This can help reset the system and resolve temporary glitches that may be affecting the fingerprint reader’s functionality, providing a simple yet effective solution for many users experiencing problems with their biometric authentication.
If you encounter persistent issues after restarting your device, you may need to explore other troubleshooting steps to address the problem quickly.
Check for updates
Ensure to regularly check for updates in the “Settings” menu under “Biometrics and security” to troubleshoot any issues with the fingerprint scanner. Also, update the device drivers and BIOS to resolve problems related to the fingerprint sensor not working on your Windows or mobile device.
Regularly updating software and drivers can help improve fingerprint recognition and fix any authentication problems you may be experiencing. It’s essential to stay current on updates as this can prevent many common biometric authentication troubleshooting issues such as a malfunctioning smartphone fingerprint scanner or Windows fingerprint reader troubles.
Remember, it’s crucial to update both your operating system and security software regularly along with cleaning the sensor for improved performance of the fingerprint scanner. Ensure that no driver conflicts are affecting your scanner by verifying unknown devices listed in settings.
Furthermore, these steps should eliminate difficulties like resolving fingerprints login problems or unlocking issues promptly.
Reconfigure fingerprint
Access device settings and tap “Biometrics and security” to reconfigure the fingerprint. Enter your PIN, pattern, or password for access, then proceed to adjust the fingerprint settings.
This troubleshooting technique can help fix issues related to fingerprint recognition quickly. Regularly cleaning the sensor also aids in improving fingerprint recognition.
Fingerprint login troubleshooting can be resolved by reconfiguring the fingerprint through device settings under “Biometrics and security.” Entering your PIN, pattern, or password is necessary for accessing and adjusting these settings.
Incorporate regular sensor cleaning alongside this process to enhance fingerprint recognition efficiently.
Disable power-saving mode
To fix the fingerprint scanner not working issue, disable power-saving mode by going to “Settings” and choosing “Battery” or “Power Management.” Tap on “Power Saving Mode” and switch it off.
This ensures that the fingerprint sensor operates at full capacity. Keep in mind that some devices may have different settings; therefore, check your device manual for specific instructions on disabling power-saving mode.
Make sure to regularly clean the sensor to maintain its functionality. By disabling power-saving mode, you can effectively troubleshoot and resolve fingerprint reader issues on your device.
This quick fix can significantly improve the performance of your fingerprint scanner, ensuring seamless authentication processes.
Troubleshooting Specific Issues with Security Software
Troubleshooting specific issues with security software requires careful attention to detailed instructions. For more information, continue reading our informative blog post.
Dell Encryption
Dell Encryption software provides robust security for your data. It ensures that sensitive information remains protected against unauthorized access. This encryption technology adds an extra layer of security to prevent any potential breaches and safeguard your important files and documents.
Dell Encryption plays a crucial role in fortifying the overall security framework on compatible devices, ensuring that your data is shielded from any unauthorized access or theft.
The Dell Encryption solution integrates seamlessly with the existing infrastructure, offering comprehensive protection while maintaining user-friendliness. Additionally, it is designed to work efficiently without compromising system performance or user experience, making it an essential component of a proactive security approach for both personal and professional use cases.
With its advanced features and seamless integration capabilities, Dell Encryption stands out as a vital tool in ensuring the confidentiality and integrity of your valuable data.
Other security software
Troubleshooting Specific Issues with Security Software
If you encounter problems with Dell Encryption or other security software, ensure that the fingerprint reader is compatible and supported by these programs. Check for updates for the security software and verify compatibility with the fingerprint scanner to resolve any issues efficiently.
Additionally, if encountering difficulties, consider reaching out to customer support for assistance.
Recommended Steps for Fixing Fingerprint Scanner Problems
When troubleshooting those specific issues with security software, it’s essential to update BIOS and device drivers to ensure seamless integration. Running the Windows Hardware and Devices troubleshooter can also help identify and resolve any conflicts between the fingerprint scanner and security software on your system.
Recommended Steps for Fixing Fingerprint Scanner Problems
Update your BIOS and device drivers to ensure optimal performance. For more detailed steps, read on!
Update BIOS and device drivers
To fix fingerprint scanner issues, ensure to update BIOS and device drivers regularly. This can often resolve compatibility problems between the hardware and software. Keep in mind that outdated or faulty drivers may cause the fingerprint scanner not to work as expected.
Regularly updating your BIOS and device drivers is crucial for maintaining optimal performance of your fingerprint scanner. By doing so, you can enhance the security and functionality of the biometric sensor on your Windows device.
Prioritize this step when troubleshooting any fingerprint recognition problems to ensure smooth operation.
Run Windows Hardware and Devices troubleshooter
To quickly fix issues with your fingerprint scanner not working on Windows, run the Windows Hardware and Devices troubleshooter. This built-in tool can automatically detect and resolve hardware-related problems, including those affecting your fingerprint reader.
It’s a simple yet effective step to troubleshoot and potentially resolve any underlying issues with the scanner.
Once you’ve initiated the Windows Hardware and Devices troubleshooter, it will comprehensively scan for any hardware problems related to your fingerprint reader or biometric devices.
By running this troubleshooter, you can address specific issues that might be hindering the functionality of your fingerprint scanner without delving into complex technical solutions or seeking external assistance.
Running this troubleshooting tool is a proactive measure to swiftly identify and rectify potential hardware glitches impacting your fingerprint scanner’s performance.
Pro Tips for Preventing Fingerprint Scanner Issues
Regularly clean the sensor to keep it functioning optimally. For more tips on preventing fingerprint scanner issues, continue reading the blog.
Regularly clean the sensor
Clean the sensor periodically to remove dirt and oil, enhancing fingerprint recognition. This simple maintenance can resolve issues with the fingerprint scanner not responding or unlocking.
It’s crucial to ensure that the sensor is free from any obstruction for optimal performance.
To troubleshoot a fingerprint scanner issue quickly, it’s essential to regularly clean the sensor as part of routine maintenance, ensuring uninterrupted functionality.
Keep software and drivers updated
To ensure your fingerprint scanner functions smoothly, it is crucial to keep your software and drivers updated. Regularly updating the device’s BIOS and drivers can resolve compatibility issues that may be causing the fingerprint scanner not to work.
By running the Windows Hardware and Devices troubleshooter, you can ensure that all necessary software updates are installed to support proper functioning of the fingerprint scanner.
It’s essential to prioritize keeping software and drivers updated as this directly impacts the performance of your fingerprint scanner. By incorporating this practice into your routine maintenance, you can mitigate potential issues related to outdated software or incompatible drivers, promoting seamless functionality for your fingerprint authentication system.
Conclusion
In conclusion, troubleshooting fingerprint scanner issues doesn’t have to be complicated. By following some simple steps like cleaning the sensor, checking for updates, and disabling power-saving mode, you can quickly fix the problem.
Remember to stay proactive by regularly cleaning the sensor and keeping your software updated to prevent future issues. With these easy solutions at hand, you can resolve fingerprint scanner problems swiftly without any hassle.
FAQs
1. What should I do if my fingerprint scanner is not working?
First, try troubleshooting the fingerprint recognition by cleaning the scanner and making sure your fingers are clean and dry. If it still doesn’t work, restart your device.
2. How can I fix issues with fingerprint login on Windows?
For fixing fingerprint login problems on Windows, check the device’s settings to ensure the fingerprint reader is enabled. You might also need to update or reinstall the driver for the Windows fingerprint reader.
3. Why isn’t my biometric scanner recognizing my fingerprints?
If your biometric scanner isn’t functioning properly, it could be due to dirty sensors or changes in your fingerprints caused by cuts or scratches. Try re-registering your fingerprints after cleaning the sensor.
4. Can troubleshooting fingerprint scanner help resolve unlocking issues?
Yes, troubleshooting a fingerprint scanner by updating software, recalibrating the sensor, or resetting device settings can often resolve fingerprint unlock problems quickly.
5. What steps can I take for resolving fingerprint reader issues on my laptop?
To resolve fingerpint reader issues on laptops, ensure that all necessary updates for Windows and biometric devices are installed. Check that no physical damage exists on the reader itself and consider using Windows Fingerprint Reader Troubleshooting tools available in system settings.