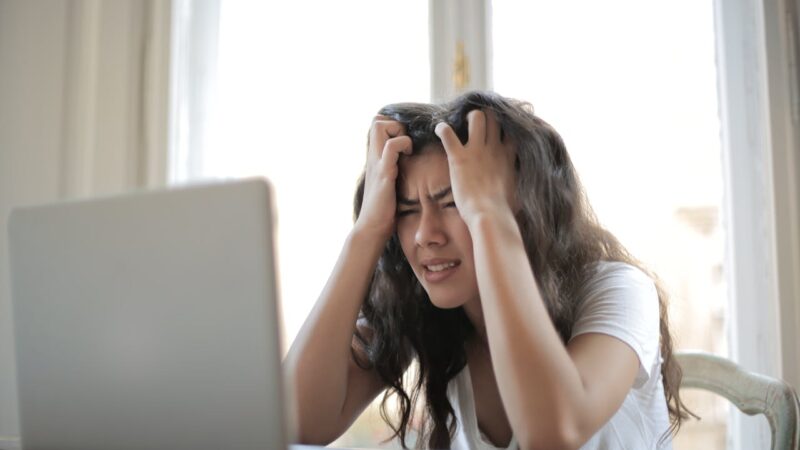How to Fix a Flickering Monitor: Troubleshooting Tips and Solutions

Dealing with a flickering monitor can throw off my entire day. A screen that won’t stay steady is not only annoying but also hampers productivity and strains the eyes. Flickering issues often arise from simple causes like loose cables or outdated drivers, signaling that quick fixes might be within reach rather than signaling immediate doom for the hardware.
I’ve found through research and experience that solutions range from ensuring all connections are secure to updating software and adjusting display settings.
The journey to fixing a flickering screen starts with understanding its root causes, which could include anything from power supply problems to incompatible applications. For Windows users, starting the PC in Safe Mode to troubleshoot display drivers or using Task Manager to spot troublesome apps offers a path to resolution.
Mac enthusiasts aren’t left out either; resetting certain system controls or calibrating the display might just do the trick.
Smartphone screens are no exception when it comes to flickering frustrations. Adjusting brightness levels, keeping software current, or even performing a factory reset are steps I’ve taken toward achieving a stable display.
Knowing that these issues don’t always spell disaster brings relief; they often point towards manageable fixes.
I’m eager to share actionable tips on tackling this common yet solvable problem across devices—tips gathered from experts’ advice and personal victories over problematic screens.
Ready for some solutions?
Common Causes of Monitor Flickering
Monitor flickering can be caused by various issues such as loose or damaged cables, power supply problems, display signal issues, outdated drivers or incompatible apps. Troubleshooting these causes is essential to fix the flickering problem effectively.
Loose or damaged cable
I often find that a loose or damaged cable is one of the simplest reasons behind monitor flickering. Making sure all cables connected to the monitor are secure can be an easy fix. I check each end of the cable to ensure it’s not only tightly connected but also free from visible damage.
Sometimes, swapping out an old monitor cable for a new one solves the problem right away.
“>In troubleshooting, never overlook the basics.
Power supply issues
Check the power supply: I have encountered situations where a flickering monitor was caused by power supply issues. Ensure that the power cable is securely connected and not damaged.
Sometimes, unstable or insufficient power can result in screen flickering. Using a different power outlet or trying a different power cable could help to rule out potential power supply problems and fix the issue.
Always make sure your computer is getting stable and adequate power to avoid display disruptions due to inadequate electrical supply.
Display signal problems
When troubleshooting display signal problems, it’s essential to ascertain if the issue lies with the cable connection or the power supply. Ensuring that cables are securely connected and free from damage is key in addressing flickering monitor screens caused by display signal issues.
Additionally, investigating potential software-related culprits such as outdated drivers and incompatible apps through Task Manager can offer valuable insights for resolving the problem effectively.
Moving on to Troubleshooting Steps for Windows Users…
Outdated drivers or software
When dealing with monitor flickering, outdated drivers or software can be a common culprit. Updating your graphics card drivers and ensuring that all your software is up-to-date can help resolve screen flickering issues.
It’s essential to stay on top of these updates as they play a crucial role in maintaining the stability and performance of your display. Keeping drivers and software current is key to preventing monitor flickering problems.
Outdated drivers or software can lead to frustrating screen flickering issues. By regularly updating graphic card drivers and staying on top of the latest software releases, you can effectively address this problem.
Keeping these components up-to-date ensures the smooth functioning of your display, helping to prevent monitor flickering woes.
Incompatible apps or programs
Incompatible apps or programs can cause screen flickering issues. Checking the Task Manager can help identify any problematic apps that may be contributing to the problem. Updating or uninstalling these apps can resolve the flickering screen issue, ensuring a smoother display experience.
By addressing incompatible apps and programs, we create a more stable environment for our screens, allowing for optimal performance and reducing potential disruptions. Now let’s move on to troubleshooting steps for Windows users and how they can tackle monitor flickering issues effectively.
Troubleshooting Steps for Windows Users
Troubleshooting steps for Windows users include restarting your computer and checking for updates to fix flickering displays. Additionally, adjusting display settings, updating graphics card drivers, and testing the monitor can help resolve the issue effectively.
Restart your computer
To fix screen flickering, restarting your computer is an initial troubleshooting step. By doing so, you can clear temporary system issues and restart essential processes. This can help in resolving minor software glitches that may be causing the monitor to flicker.
Furthermore, restarting the computer allows for a fresh start and can potentially stop any background programs that might be interfering with the display. It’s an easy step to take before delving deeper into more complex solutions.
After identifying some potential causes of screen flickering and discussing various troubleshooting steps, it’s evident that restarting your computer is a straightforward yet crucial action.
This simple process should not be overlooked when attempting to resolve monitor issues like flickering screens or blinking displays.
Check for updates
After restarting my computer, the next step is to check for updates. Whether it’s Windows or specific software, updating can often address screen flickering issues. Updating graphics card drivers or system software can help in resolving monitor problems effectively.
Keeping up with these updates contributes to improved display performance and helps in avoiding common screen flickering issues related to outdated drivers or software. Regularly checking for updates ensures that the system remains optimized for a smooth and flicker-free visual experience.
Screen flickering solutions may also be found through prompt attention to any available updates, whether they pertain to monitor firmware, operating systems, or display-related applications.
Addressing these updates proactively is vital in maintaining optimal performance and addressing potential display issues promptly.
Adjust display settings
To adjust display settings, I suggest checking the screen resolution and refresh rate on your computer. This can be done by right-clicking on the desktop and selecting “Display Settings” where you can modify these options to see if it resolves the flickering issue.
Additionally, adjusting the brightness and contrast settings on your monitor may also help in reducing screen flickering.
Now let’s move on to updating graphics card drivers for Windows users.
Update graphics card drivers
To fix screen flickering on Windows, updating graphics card drivers is crucial. Graphics card drivers play a vital role in maintaining the stability and performance of your monitor.
Outdated or corrupted graphics card drivers can lead to display issues such as flickering screens. By updating the graphics card drivers, you ensure that your computer can effectively communicate with the monitor, reducing the likelihood of screen flickering problems.
To address monitor flickering effectively, it’s important to take proactive steps towards resolving potential driver-related issues. Now let’s move on to troubleshooting tips for Mac users.
Test the monitor
After updating the graphics card drivers, I connected the monitor to another computer to check if the flickering issue persists. The test helped to determine whether the problem was with the monitor or something else.
It’s important to rule out potential hardware issues before further troubleshooting.
During my recent experience, I tested the monitor by connecting it to a different system and analyzing its performance. This step helped in identifying whether the flickering persisted solely on my device or if it was a broader issue with the monitor itself.
Troubleshooting Steps for Mac Users
Reset your NVRAM and SMC to address monitor flickering on Mac. Calibrate monitor settings for a smoother display experience.
Reset the NVRAM and SMC
To fix monitor flickering on a Mac, I reset the NVRAM and SMC. This helped resolve display issues, especially if they were caused by incorrect settings or power management problems.
The process involved shutting down the Mac, then pressing and holding Option + Command + P + R to reset the NVRAM, followed by unplugging the power cable and holding down the power button for 10 seconds to reset the SMC.
I found that resetting the NVRAM and SMC was effective in resolving monitor flickering on my Mac. It’s an essential step in troubleshooting screen display problems and can make a noticeable difference in addressing flickering issues related to system configuration.
These steps are crucial for maintaining optimal performance of your device, ensuring smooth operation without any display disruptions.
Calibrate monitor settings
Transitioning from troubleshooting Mac issues to calibrating monitor settings, I have found that adjusting the brightness and color balance on your monitor can make a significant difference in reducing flickering.
By calibrating the monitor settings, you can optimize the display for better clarity and reduce strain on your eyes. It is essential to ensure that your computer monitor is set up correctly using these simple steps for improved visual comfort and quality.
Calibrating monitor settings ensures an optimal viewing experience by adjusting the screen’s brightness, contrast, and color balance. This simple process can significantly enhance the overall display quality of your computer monitor and minimize any potential screen flickering issues while working or browsing.
Troubleshooting Tips for Smartphone Screens
Adjust your screen brightness and update your software to troubleshoot smartphone screen flickering issues.
Adjust screen brightness
To prevent screen flickering, adjusting the screen brightness can help. Brightness that’s too high or low can cause strain and flickering. On Windows 10 or 11, I navigate to “Settings,” then “System” and select “Display.” Here, I adjust the brightness slider for a comfortable level.
For Mac users troubleshooting a flickering monitor, calibrating the display settings includes adjusting the brightness for optimal viewing.
Next Step: Update Software
Update software
I updated the software on my PC, ensuring that all drivers and programs are running on the latest versions. This helped to resolve any compatibility issues and potential bugs causing the screen flickering.
Additionally, updating software on smartphones also plays a crucial role in addressing screen flickering problems by fixing any software glitches or display-related issues.
By keeping both computer systems and smartphone software up to date, it helps in maintaining optimal performance and effectively combating screen flickering troubles.
Reset settings
To troubleshoot screen flickering, I recommend resetting the settings on your smartphone. This can be done by navigating to the “Settings” menu and selecting the option to reset all settings.
By doing this, you can restore default display settings and potentially resolve any software-related issues causing the screen to flicker. It is advisable for addressing smartphone screen problems related to brightness, software updates or physical damage.
For PC users dealing with monitor flickering issues, it’s important not only to check hardware components like cables but also consider a reset of display settings as part of troubleshooting solutions.
By resetting display settings on Windows or Mac systems, it may help in resolving flickering problems caused by outdated drivers or incompatible apps/programs that impact monitor displays.
In conclusion, resetting device settings presents an effective step in troubleshooting screen flickering for both smartphones and computer monitors.
Check for physical damage
Inspect the monitor for any visible signs of physical damage, such as cracks, dents, or scratches on the screen or frame. Ensure that the monitor’s cables and ports are intact without any bending or fraying, which can indicate potential issues.
Look out for any loose connections between the monitor and other devices, as well as any irregularities in the power supply. If there are external accessories connected to the monitor, examine them for any damage that might affect the display performance.
It’s crucial to check for physical damage on both the monitor and its connecting components to ensure a comprehensive assessment of potential causes of flickering. By examining these physical aspects thoroughly, I was able to identify underlying issues affecting my monitor’s performance and take necessary actions to resolve them promptly.
Final Thoughts and Additional Resources
In the end, fixing a flickering monitor is manageable with troubleshooting steps. Remember to check all cable connections and update your drivers regularly to keep the screen from flickering.
Seeking technical support can also help in addressing any persistent issues. Good luck with resolving your monitor problems!
Conclusion
After exploring the common causes of monitor flickering and troubleshooting solutions for Windows, Mac, and smartphone users, I believe anyone can effectively fix screen flickering issues.
By following these simple steps and being diligent about keeping hardware and software up to date, you’ll be on your way to enjoying a seamless viewing experience. Remember that understanding the underlying reasons behind screen flickering is crucial in addressing the problem effectively.
With these troubleshooting tips at your fingertips, you can confidently tackle any monitor flickering issue that comes your way!
FAQs
1. What should I do first if my monitor starts flickering?
When my monitor starts flickering, the first thing I do is check the monitor cable connection to make sure it’s secure and not damaged. Loose or faulty cables are often the cause.
2. Can running my computer in Safe Mode help fix a flickering screen?
Yes, starting my computer in Safe Mode can help me figure out if Windows issues or software problems are causing the screen to flicker. It helps because only essential programs run in Safe Mode.
3. Should I try fixing a flickering monitor myself or get technical support?
If simple solutions like checking connections don’t work, I might look up a troubleshooting guide for more tips. But for complicated problems, especially inside the monitor, I prefer getting help from technical support to avoid damaging it further.
4. Are there any quick fixes for display flicker that I can try before going to a repair shop?
Before considering monitor repair, adjusting the display settings on my computer might stop the flicker. Sometimes changing the refresh rate or resolution can provide an easy solution without needing professional help.