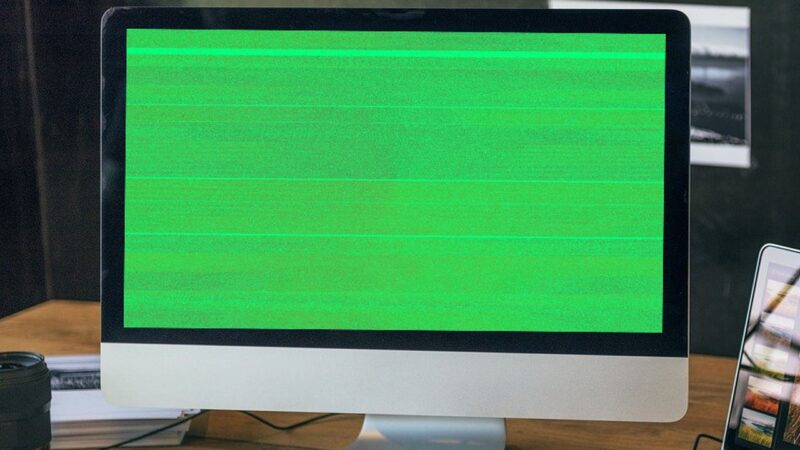Troubleshooting: Laptop Screen Went Black But Still Running

Have you ever found yourself staring at a laptop screen that’s black but still running? Corrupted graphics drivers or LCD display issues might be the culprit. This article offers proven troubleshooting steps to fix your laptop’s black screen problem, whether it happens before or after logging in.
Keep reading for solutions that bring back your screen to life.
Key Takeaways
- Check and secure all cable connections to fix a black laptop screen.
- Update your graphics drivers and BIOS regularly to prevent screen issues.
- Disconnect unnecessary accessories that might cause the screen to go black.
- Use Windows repair tools and Safe Mode for troubleshooting if software problems arise.
- Regular driver updates help keep your laptop running without screen problems.
Possible Reasons for a Black Screen on Your Laptop
Laptop screen may go black due to connection issues with the monitor, faulty display device/adapter, or system update problems. Software installations can also lead to a black screen on your laptop.
Connection issues with the monitor
Connection issues with the monitor are a common cause of laptop screens going black but still running. Make sure all cables between your laptop and external monitors are securely connected.
Sometimes, just unplugging and replugging the connections can fix the problem. If using a docking station, verify it’s properly attached.
A secure connection is key to resolving monitor-related display issues.
Checking for any damage on the cables is also crucial. A damaged cable can interrupt the signal between your laptop and monitor, leading to a black screen. If you find any wear or tear, replacing the cable might be necessary to get your display back to normal.
Faulty display device/adapter
If your laptop screen goes black, a faulty display device or adapter might be the culprit. This can lead to display issues and cause the screen to go dark even if the laptop is running.
Troubleshooting this issue involves checking for any yellow exclamation marks in Device Manager and updating drivers where necessary. Keeping cables and connections secure is important, as loose connections can also contribute to a black screen.
Regularly updating drivers and ensuring that there are no hardware issues with the display adapter can help prevent this problem from occurring. Additionally, troubleshooting steps may involve inspecting the BIOS for any updates related to the display adapter.
These simple measures could potentially resolve a black screen problem caused by a faulty display device or adapter.
[First-Hand Experience]: When my laptop screen went black, I discovered that updating my graphics drivers resolved the issue of a faulty display device causing intermittent blank screens on my computer.
System update or software installation problems
To address a black screen after the computer brand logo, updating drivers and checking for devices with a yellow exclamation mark in Device Manager can be beneficial. Troubleshooting may involve launching Windows repair, booting into Safe Mode, and rolling back or updating all drivers.
Checking for any devices with a yellow exclamation mark in Device Manager and updating drivers are crucial steps to resolving the black screen issue on a computer.
System update software installation problems are frequent culprits of laptop black screens. These often lead to corrupted graphics drivers or issues with the LCD display backlight, causing random occurrences of the problem.
It’s advisable to regularly update drivers and take note of possible system updates that could affect your laptop’s performance.
Troubleshooting Steps for a Black Screen Before Logging In
Check cables and connections to the monitor. Disconnect unnecessary accessories before booting up the laptop.
Check cables and connections
Ensure all cables and connections are securely plugged in.
- Inspect the power cable and adapter for any signs of damage or loose connections.
- Verify that the video cable connecting the laptop to the monitor is properly inserted at both ends.
- If using an external display, confirm that it is powered on and functioning correctly.
- Consider testing with a different cable to rule out any potential issues with the current one.
Disconnect unnecessary accessories
To troubleshoot a black screen issue on your laptop, it is important to disconnect unnecessary accessories. This can help isolate the problem and restore normal display functionality. Here are some accessories to consider disconnecting:
- External monitors or projectors: Unplug any external displays connected to your laptop as they could be causing conflicts with the built-in screen.
- USB devices: Remove all non-essential USB peripherals such as flash drives, external hard drives, and dongles to rule out any compatibility issues.
- Docking stations: If you use a docking station, unplug it to see if it’s affecting the laptop’s display output.
- SD cards: Eject any SD cards from the card reader slot as they might be triggering display problems.
- Printers or other peripherals: Disconnect any printers or other peripheral devices that are not essential for immediate use.
By systematically unplugging these accessories and testing the display after each step, you can narrow down the potential causes of the black screen issue on your laptop.
Reset BIOS/UEFI and check boot order
- Go to the BIOS/UEFI settings by restarting your laptop and pressing the designated key (usually F2, F10, or Del) during startup.
- Once in the BIOS/UEFI settings, navigate to the “Boot” or “Startup” tab using the arrow keys on your keyboard.
- Verify that the hard drive containing Windows is listed as the first boot device in the boot order sequence.
- If it’s not, use the appropriate key (usually F5 or F6) to move it to the top of the list.
- Save changes and exit the BIOS/UEFI settings by following on-screen instructions.
Launch Windows repair
If you’ve tried resetting BIOS/UEFI and checking the boot order without success, it’s time to consider launching Windows repair. Below are steps to follow:
- Start your laptop and press the power button several times during boot to trigger Windows Recovery Environment.
- Choose ‘Troubleshoot‘ > ‘Advanced options‘ from the recovery menu.
- Select ‘Startup Repair‘ and allow Windows to diagnose and fix any issues preventing it from loading.
By following these steps, you can efficiently troubleshoot a black screen issue on your laptop running Windows.
Boot into Safe Mode
To boot into Safe Mode, follow these steps:
- Restart your computer.
- While the computer is restarting, press and hold the F8 key until the Advanced Boot Options menu appears.
- Use the arrow keys to highlight “Safe Mode” and press Enter.
- Once in Safe Mode, you can diagnose and troubleshoot issues with your laptop screen without interference from unnecessary applications or drivers.
Following these steps will allow you to access Safe Mode efficiently for troubleshooting purposes.
Roll back/update drivers
If you encounter a black screen issue, rolling back or updating drivers can help. Follow these troubleshooting steps:
- Open Device Manager by pressing Windows key + X and selecting Device Manager from the menu.
- Locate the device category with the driver you want to update and right-click it.
- Select “Update driver” and choose whether to search for updated driver software automatically or browse your computer for driver software.
- If you need to roll back a driver, go to the Driver tab in the Properties window, select Roll Back Driver if available, and follow the on-screen instructions.
- Restart your computer after updating or rolling back the drivers to see if the black screen issue is resolved.
- Ensure all drivers are up-to-date by visiting the manufacturer’s website and downloading/installing the latest versions for your specific hardware components.
- Keep an eye out for any devices with a yellow exclamation mark in Device Manager as this indicates a problem that may require updating or rolling back their drivers.
Troubleshooting Steps for a Black Screen After Logging In
– Disable automatic applications, restart explorer.exe, install new graphics driver, and switch between screens to resolve the black screen issue after logging in. Read more for detailed instructions on troubleshooting your laptop screen.
Disable automatic applications
To resolve the black screen issue on your laptop, you can start by disabling automatic applications that may be causing conflicts with your system. Here are the steps to follow:
- Press “Ctrl + Shift + Esc” to open Task Manager.
- Navigate to the “Startup” tab.
- Right-click on each application and select “Disable.”
- Restart your computer to apply the changes.
By disabling automatic applications, you can troubleshoot and potentially resolve the black screen issue on your laptop.
Restart explorer.exe
To resolve a black screen issue after logging into Windows, you can try restarting the Windows File Explorer. Follow these troubleshooting steps:
- Press Ctrl + Shift + Esc to open Task Manager.
- Under the “Processes” tab, locate “Windows Explorer.”
- Right-click on “Windows Explorer” and select “Restart” from the context menu.
- Wait for the process to restart and check if the black screen issue is resolved.
- Troubleshooting a laptop with a black screen
- Fixing a laptop with a black screen
- Tips for fixing a black screen on a laptop
Install new graphics driver
If you are experiencing a black screen issue after logging into your laptop, one solution is to install a new graphics driver. Here are the steps to do this:
- Open Device Manager by pressing Windows key + X and selecting Device Manager from the menu.
- Locate and right-click on the current graphics driver under the “Display adapters” section.
- Select “Update driver” from the context menu and choose either “Search automatically for updated driver software” or “Browse my computer for driver software.”
- If you choose the latter, navigate to the location where you have downloaded the new graphics driver and follow the on-screen instructions to complete the installation process.
- After installing the new driver, restart your laptop to apply the changes.
By following these steps, you can address black screen issues related to outdated or malfunctioning graphics drivers, ensuring smooth functionality of your laptop’s display.
Switch between screens
To troubleshoot a black screen issue on your laptop, you can try switching between screens. Here are the steps to do this effectively:
- Press the Windows logo key + P simultaneously to bring up the “Project” sidebar.
- Select “Duplicate” to display the same content on both screens.
- If the screen remains black, choose “Extend” to spread your screen across both displays.
- Try selecting “Second screen only” to see if it shifts back to a single display.
By doing so, you can effectively diagnose and potentially resolve any issues causing the black screen problem on your laptop.
Tips for Preventing a Black Screen Issue
Optimize your startup applications for improved performance. Regularly update drivers to maintain system stability.
Optimize startup applications
To optimize startup applications, follow these steps:
- Open Task Manager by pressing Ctrl + Shift + Esc.
- Click on the “Startup” tab to view all programs that launch at startup.
- Disable unnecessary apps by right-clicking and selecting “Disable”.
- Prioritize essential programs by enabling them for faster startup.
- Regularly review and manage startup applications to ensure optimal performance.
After optimizing your startup applications, you can move on to the next troubleshooting step for a black screen on your laptop.
Keep cables and connections secure
Keep cables and connections secure is essential for preventing a black screen issue. Ensure that the power cord, HDMI, VGA cable, and any other peripheral cables are securely connected to the laptop and the display device. Loose connections can lead to intermittent or complete loss of signal transmission. Inspect the cables regularly for wear and tear, as damaged cables can cause screen issues.
- Check for frayed or damaged connectors
- Securely fasten all connection points
- Avoid bending or twisting cables excessively
- Use cable management to prevent tangles and stress on connectors
- Replace worn-out or damaged cables promptly
Making sure that your laptop’s cables and connections are secure is crucial in preventing black screen issues that may disrupt your work or entertainment experience.
Avoid unnecessary accessories
To prevent a black screen on your laptop, it’s crucial to avoid unnecessary accessories. Here are some tips to consider:
- Remove USB Devices: Unplug any external drives, peripherals, or USB hubs that are not essential for the computer to operate.
- Disconnect Additional Monitors: If you have multiple monitors connected, remove the extra screens to see if the black screen issue persists.
- Wireless Peripherals: Ensure any wireless devices such as mice and keyboards are fully charged and have a stable connection to prevent interference.
- External Storage Devices: Safely eject and disconnect external hard drives or other storage devices when not in active use to avoid conflicts with the system.
- Docking Stations: If using a docking station, disconnect unnecessary accessories from it like external monitors or additional USB devices unless needed for work.
By minimizing unnecessary accessories attached to your laptop, you can reduce the risk of encountering a black screen issue and maintain smooth operation.
Regularly update drivers
Regularly updating drivers is essential to ensure your laptop functions optimally and prevent the occurrence of a black screen issue. Here are some steps to help you regularly update drivers:
- Check for updates through the Device Manager and Windows Update tool.
- Visit the manufacturer’s website to download and install the latest drivers for your specific laptop model.
- Use third-party driver updater software, ensuring it’s from a reputable source, to automate the driver update process.
- Set up automatic updates for drivers in the settings to keep them current.
Ensuring your drivers are up to date plays a crucial role in preventing black screen issues on your laptop.
Conclusion
In gist, fixing a black laptop screen requires checking connections, updating drivers, and troubleshooting Windows. Preventive measures like optimizing startup apps and securing cables can help avoid this issue.
Keep your system up-to-date and follow the outlined steps to ensure your laptop screen stays running smoothly.
FAQs
1. What should I do if my laptop screen goes black but it’s still running?
If your laptop screen is black but the computer is still running, start by troubleshooting the display settings and checking for any loose connections.
2. Can Windows updates cause my laptop screen to go black?
Yes, sometimes after updating Windows 10 or 11, you might experience a black screen due to compatibility issues or errors during installation.
3. How can I fix a laptop screen that randomly goes black?
To fix a laptop screen that goes black randomly, update your video drivers, adjust power settings, and make sure your laptop isn’t overheating.
4. Why does my Windows 10 or 11 have a black screen not working issue?
A Windows 10 or 11 black screen issue could be caused by software conflicts, outdated drivers, or incorrect display settings.
5. What are some solutions for resolving a persistent black screen on my PC?
Solutions include booting in safe mode to troubleshoot and fix any software problems, checking hardware connections for your display, and restoring system settings from before the problem started.