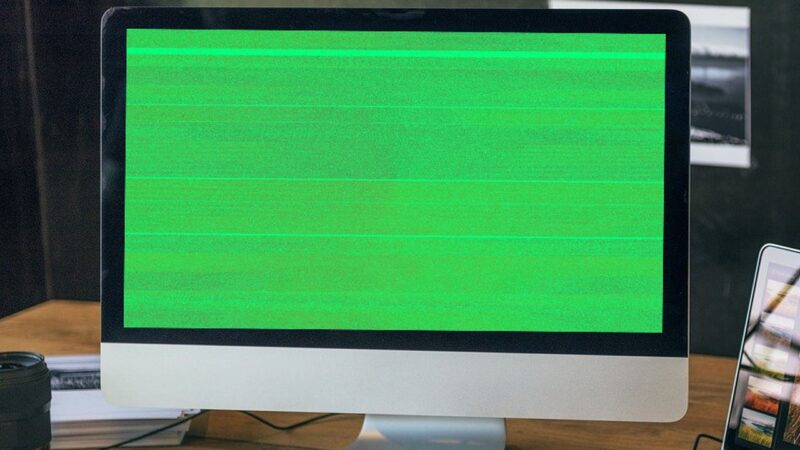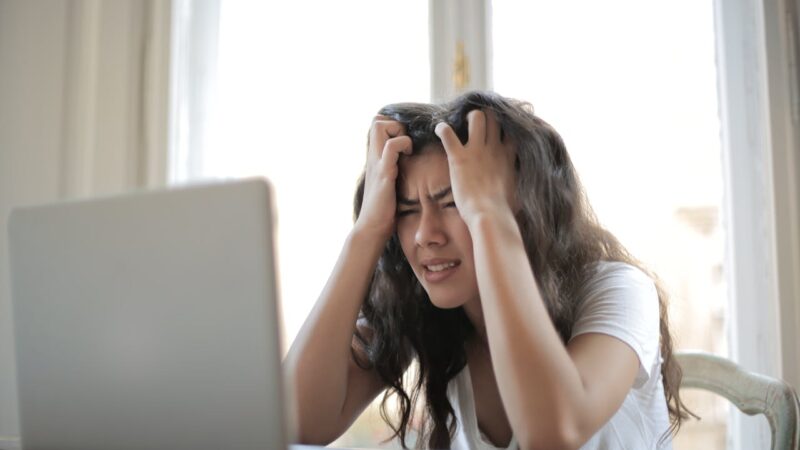Why Does My Computer Keep Restarting Randomly? Solutions Revealed!

I often wonder why my computer restarts randomly without any warning. This problem can be annoying and disrupt my work or play. Random computer restarts can happen for many reasons, such as a malfunctioning auto-restart feature, overheating issues, faulty hardware, power supply problems, or even malware attacks.
Knowing these causes helps me understand the importance of keeping my computer clean from dust and checking for loose internal connections to prevent unexpected shutdowns. Disabling unnecessary startup items also minimizes random restart chances.
All of these factors contribute to the stability of our computers.
Inside this article, I’ll share solutions on how to stop these random restarts by adjusting certain settings and performing system checks which ensure everything runs smoothly again.
Ready to fix your computer? Keep reading!
Why Does My Computer Keep Restarting Randomly?
Is your computer restarting on its own? Learn about the causes behind random restarts and how to fix them.
Malfunctioning automatic restart feature
My computer kept restarting randomly, and it drove me crazy until I discovered the culprit: a malfunctioning automatic restart feature. Windows 10 is designed to reboot automatically if the system crashes.
This sounds helpful but can actually cause more problems if your PC keeps restarting without any clear reason. I struggled with this issue for weeks before realizing that disabling the automatic restart feature could be a simple fix.
I went into System Properties, located under Advanced system settings, and found the Startup and Recovery section. Here, I unchecked the box for “Automatically restart” under System failure.
It was a relief when my computer finally stopped rebooting on its own. This step might seem small, but it made a big difference in troubleshooting random computer restarts. So, if you’re facing similar issues where your computer is restarting unexpectedly, check this setting before diving deeper into more complex solutions like dealing with faulty hardware or malware causing computer reboots.
Overheating
To address overheating, it’s crucial to keep the internal components clean and free of dust and dirt. Dust accumulation can lead to overheating, causing the computer to restart unexpectedly.
Monitoring the temperature of the graphic card is essential in preventing overheating issues. Regular maintenance and cleaning are key in avoiding hardware malfunctions due to overheating.
Regular cleaning and monitoring of internal components are vital in preventing computer overheating issues.
Faulty hardware
Faulty hardware can be a common culprit for random computer restarts. Loose connections inside the computer, especially with RAM modules or hard drive cables, may result in unexpected reboots.
Dust and dirt accumulation on internal components like the CPU heatsink can also lead to overheating issues, causing the system to restart randomly. Ensuring that internal connections are secure and regularly cleaning out dust can help prevent these problems.
In my experience, faulty hardware such as a failing power supply or malfunctioning RAM sticks have contributed to sudden restarts in my own computer. Therefore, it’s crucial to inspect and replace any defective components promptly to avoid persistent random restarts.
Power supply issues
Power supply issues can lead to random restarts in a computer, causing frustration and productivity loss. A faulty power supply may provide insufficient or unstable power to the computer’s components, triggering unexpected system reboots.
This issue could be exacerbated by dust accumulation within the power supply unit, hindering its performance and reliability. In my experience, addressing these power supply concerns has been vital in resolving random restarts and maintaining stable computer operation.
By attending to potential power supply issues promptly and ensuring a clean and reliable power source, we can prevent unnecessary interruptions caused by random computer restarts. It’s crucial not only for smooth functioning but also for preserving the longevity of our hardware components.
Malware
Malware can cause unexpected computer restarts, disrupting smooth operations. It’s crucial to regularly scan for malware using reliable antivirus software to detect and eliminate any malicious programs or viruses that may be triggering random reboots.
For instance, spyware or adware can not only compromise system performance but also lead to unexplained restarts. Hence, staying vigilant against malware threats is essential in maintaining a stable computing environment.
Unchecked malware infestations could contribute significantly to computer issues such as random restarts, making it imperative to safeguard against these insidious infections through proactive scanning and removal measures using reputable security solutions and protocols.
Additionally, virus scans should be conducted routinely to identify and address potential threats before they escalate into disruptive events affecting the system’s stability and functionality.
Solutions for Random Computer Restarts
Troubleshoot computer restarts by disabling automatic restart feature and running a memory test. Check power setup and adjust power settings before updating Windows and device drivers.
Disable automatic restart feature
To prevent random computer restarts, disable the automatic restart feature in Windows. Click on “Start,” then right-click on “This PC” and select “Properties.” Select “Advanced system settings,” go to the “Startup and Recovery” section, and click on “Settings.” Uncheck the box next to “Automatically restart,” and then click “OK” to save the changes.
This will prevent your computer from restarting automatically when encountering errors, allowing you to troubleshoot the issue effectively.
Remember that disabling this feature can provide valuable error messages instead of suddenly restarting, aiding in identifying the root cause of the problem.
Run a memory test
Before running a memory test, it’s important to ensure that the computer is free from any potential causes of random restarts. Dust and dirt inside the computer can be detrimental, therefore cleaning the internal components is essential for optimal performance.
Loose internal connections should also be checked and secured to prevent unexpected restarts. Once these preliminary steps are taken care of, initiating a memory test can help identify any issues related to faulty RAM or memory modules.
This proactive measure ensures the stability of the system and helps in diagnosing potential causes of random computer restarts.
In addition to these steps, running a memory test can pinpoint any underlying issues with the RAM that might lead to unpredictable system behaviors. The immediate identification of faulty memory modules allows for timely rectification, promoting a smooth and uninterrupted computing experience while addressing concerns related to sudden reboots.
Check power setup
After running a memory test, the next crucial step is to check the power setup. Ensuring that the power supply is stable and consistent is essential in preventing random computer restarts.
Power supply issues can easily lead to unexpected system reboots, disrupting work and causing data loss.
When encountering constant random restarts, it’s important to diligently inspect all power connections and outlets for any irregularities or faults. A faulty power supply can be a common culprit behind inexplicable computer restarts or shutdowns.
Thus, examining the power setup meticulously plays a significant role in resolving this issue efficiently.
Remembering that having a reliable and steady power source underpins uninterrupted functionality of your computer system will help in solving these unexpected reboot problems effectively.
Adjust power settings
To prevent random computer restarts, adjust power settings to ensure optimal performance and stable operation. This includes modifying sleep and display timeout options, as well as adjusting power plans to balance energy efficiency with system responsiveness.
By customizing these settings, I can optimize the computer’s power management for my specific needs and usage patterns. Additionally, I must review advanced power settings to tweak individual components like the hard drive and USB devices for better control over their behaviors.
I’ve found that adjusting power settings has significantly improved my computer’s stability by preventing unexpected restarts. Customizing the sleep mode timing and configuring different power plans based on my activities has made a noticeable difference in how my computer functions.
With these adjustments, I have experienced fewer instances of sudden reboots or shutdowns during crucial tasks such as gaming or video editing.
Run Windows Update
Running Windows Update is crucial to ensure that my computer has the latest security patches and bug fixes. This helps to protect it from malware and potential vulnerabilities, ensuring a smoother and more secure operation.
Keeping the operating system up to date also improves compatibility with new software and hardware, which can prevent random restarts caused by outdated or incompatible drivers. Regularly running Windows Update is essential for maintaining a stable and reliable computer performance while addressing potential issues related to random restarts.
By staying proactive with Windows Update, I can minimize the risk of unexpected reboots caused by system glitches or software conflicts. Overall, keeping my computer updated through Windows Update helps resolve various issues related to sudden restarts and contributes to a more seamless user experience.
Update device drivers
To fix random computer restarts, I update device drivers regularly. This ensures that all hardware components, like graphic cards and network adapters, are running on the latest software to prevent unexpected reboots.
Outdated or corrupted drivers can cause system instability, so I always stay vigilant in keeping them up-to-date. This practice also helps address potential compatibility issues with new applications or updates.
Furthermore, staying on top of driver updates has helped me resolve many unexplained computer rebooting problems in the past. By incorporating this proactive approach into my routine maintenance, I’ve significantly reduced the occurrence of random PC restarts caused by driver-related issues and improved overall system stability.
Additional Steps to Fix Random Computer Restarts
To further address random computer restarts, we recommend running a disk check and updating the BIOS. Both actions can help resolve underlying issues that may be causing unexpected reboots.
Run disk check
To fix random restarts, I ensure to run a disk check regularly. This helps in detecting and fixing errors on the hard drive that might be causing the unexpected reboots. By running a disk check through the Windows Command Prompt or File Explorer, any corrupt files or bad sectors are identified and repaired, ensuring smooth operation and preventing sudden computer restarts caused by underlying disk issues.
Additionally, this simple maintenance task can help to keep the system stable and minimize the chances of unexplained PC reboots due to disk-related problems.
Update BIOS
To fix random computer restarts, updating the BIOS can help. Start by visiting the motherboard manufacturer’s website to download the latest BIOS update. Then, follow their instructions on how to update your system’s BIOS.
Remember to ensure that your PC is plugged in during this process and avoid interrupting it as it may cause serious damage. After updating, restart the computer and check if the random restart issue has been resolved.
Before updating the BIOS, always remember to back up your important files as a precautionary measure in case anything goes wrong during the update process. Additionally, this step should be approached with caution as an incorrect update can lead to irreversible damage to your system or even render it unusable.
Therefore, meticulously following all provided instructions is crucial for a successful outcome when updating the BIOS and resolving random restarts in computers.
Consider system restore
Considering a system restore can be helpful in resolving unexpected computer restarts. Restoring the system to a previous point in time when it was functioning without any issues can often address software-related problems causing random reboots.
It’s crucial to back up important files before proceeding with a system restore to prevent data loss and ensure a smooth recovery process. By using this method, I have successfully resolved persistent random restart issues on my computer, preventing further disruptions to my work.
Moving on from considering the system restore option, let’s delve into troubleshooting motherboard or processor issues that could be leading to constant computer restarts.
Check for malware
I must check for malware to eliminate the possibility of it causing my computer to restart randomly. Viruses or malware can trigger unexpected system reboots, so running a comprehensive antivirus scan is crucial.
Identifying and removing any malicious software will help ensure the stability and security of my system, preventing further random restarts.
I’ll run a thorough antivirus scan to detect and eliminate any malware that might be triggering random computer restarts. This proactive approach will help safeguard against potential security threats while addressing the issue of unexpected system reboots caused by malicious software.
Monitor for overheating
When monitoring for overheating, it’s essential to keep an eye on the temperature of the computer components using software or hardware tools. Overheating can lead to random restarts, particularly in graphic cards, and processors like the i9 13900KS.
Regularly checking the internal temperature and ensuring proper cooling can prevent unexpected system restarts due to overheating. Additionally, cleaning dust and dirt from internal components will help maintain optimal temperatures within the computer.
Moving onto “Dealing With Constant Computer Restarts,” it’s important to address issues related to motherboard, processor, graphics card, power supply, and startup conflicts as part of comprehensive troubleshooting for persistent random restarts.
Dealing With Constant Computer Restarts
Troubleshooting motherboard or processor issues can help resolve constant computer restarts. Monitoring graphics card for overheating is crucial to address the issue effectively.
Troubleshooting motherboard or processor issues
When troubleshooting motherboard or processor issues, inspect for loose connections and ensure all components are securely attached. Check for any physical damage or signs of overheating on the motherboard and processor.
Update the BIOS to the latest version if applicable and run diagnostic tests to identify potential hardware malfunctions. Additionally, monitor system performance and temperatures using software tools to pinpoint any irregularities that may be causing random restarts or shutdowns.
In my experience, troubleshooting these issues has been crucial in resolving random computer restarts. By thoroughly examining the motherboard and processor, I was able to detect a loose connection that was contributing to the unexpected reboots.
Running diagnostic tests provided me with valuable insights into potential hardware malfunctions, allowing me to address them promptly. Monitoring system performance also helped me identify instances of overheating that were responsible for the recurrent restarts.
Monitoring graphics card for overheating
When monitoring the graphics card for overheating, it is crucial to ensure that adequate airflow and cooling are maintained. Overheating of the graphics card can lead to random restarts, impacting the overall performance of the computer system.
Regularly checking and cleaning the fan and heat sink, as well as ensuring proper ventilation within the computer casing, can help prevent issues related to graphic card overheating.
Additionally, using monitoring software designed to track temperatures and performance metrics of the graphics card can provide valuable insights into its operating conditions.
Addressing power supply issues
Moving from monitoring graphics card for overheating to addressing power supply issues, I understand the significance of a stable power source in preventing random computer restarts.
Power supply problems, including inadequate or fluctuating power delivery, can cause unexpected system reboots. In my experience, ensuring that the computer is connected to a reliable and properly rated power source has been vital in addressing such issues.
Additionally, replacing an old or malfunctioning power supply unit with one that meets the system’s requirements can effectively resolve random restarts caused by power supply issues.
Keeping components clean and free of dust also contributes to maintaining consistent power flow and preventing unexpected system shutdowns. Regularly checking connections and cables for any damage or loose fittings is essential to maintain a stable and uninterrupted power supply.
Resolving startup item conflicts
To resolve startup item conflicts, open Task Manager by pressing Ctrl + Shift + Esc. Click on the “Startup” tab to view all programs that launch at startup. Disable any unnecessary or suspicious programs by right-clicking and selecting “Disable.” This can help prevent conflicting applications from causing random computer restarts, tackling one of the potential culprits for this issue.
Regularly reviewing and managing startup items is essential for maintaining stable system performance.
Conclusion
So, why does my computer keep restarting randomly? Solutions revealed! From overheating to faulty hardware and power supply issues, several factors can trigger random restarts. Dust and loose connections can also be culprits.
But don’t fret – there are solutions. Disable automatic restarts, check the power setup, and update device drivers to tackle this issue head-on. Running memory tests and disk checks are also crucial steps in resolving unexpected computer reboots.
Keep troubleshooting until you find the cause!
FAQs
1. Why does my computer keep restarting randomly?
My computer might be restarting randomly because of defective hardware, software glitches, or power supply issues. It’s like when something inside isn’t working right, and it tries to fix itself by starting over.
2. What should I do if my PC keeps rebooting on its own?
If my PC keeps rebooting, I start by checking for overheating problems or scanning for viruses. Then, I look at the startup items to see if something there is causing the restarts. It’s a bit like looking under the hood when my car doesn’t start.
3. Can a bad power supply cause my computer to restart unexpectedly?
Yes, a bad power supply can definitely make my computer restart unexpectedly. It’s like trying to run a marathon without enough water; eventually, you just can’t go on.
4. How can I fix random reboots caused by defective hardware?
To fix random reboots caused by defective hardware, I first identify which piece of hardware is the problem. This might mean testing each part one at a time until I find out what’s wrong—kind of like finding the bad bulb in a string of holiday lights.
5. Are operating system issues behind why my computer starts over by itself?
Operating system issues could be why my computer starts over by itself. To solve this, I try updating or reinstalling the operating system to get rid of any bugs that might be causing trouble—it’s similar to getting an update for your favorite game so it stops crashing.