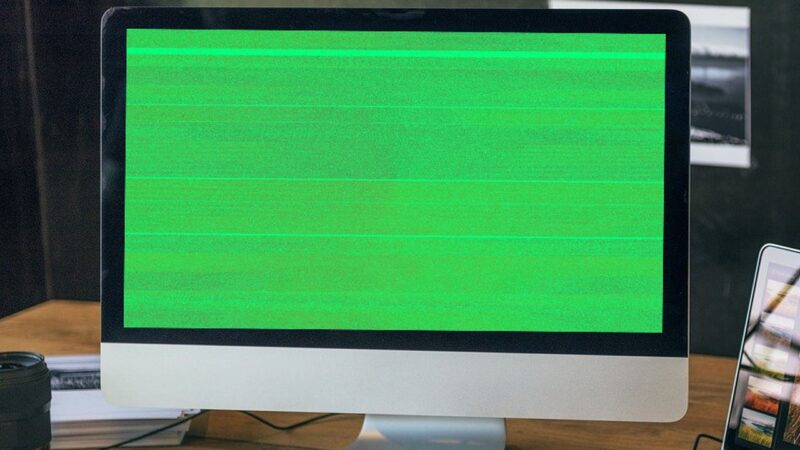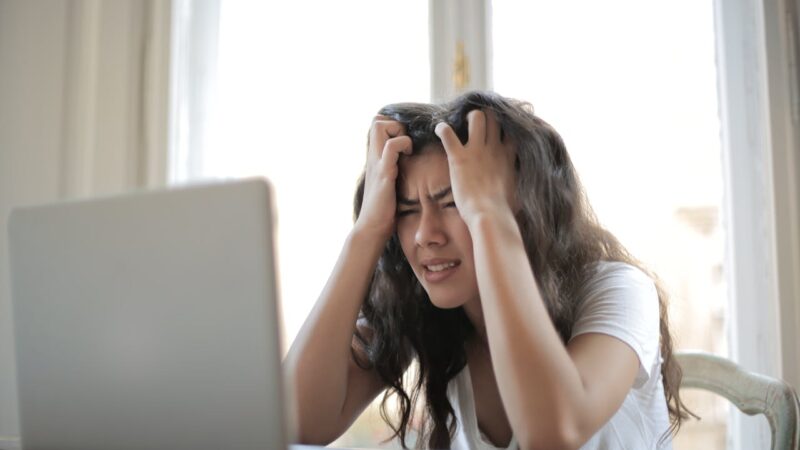Why is My Computer Screen Blurry? Common Causes and Solutions
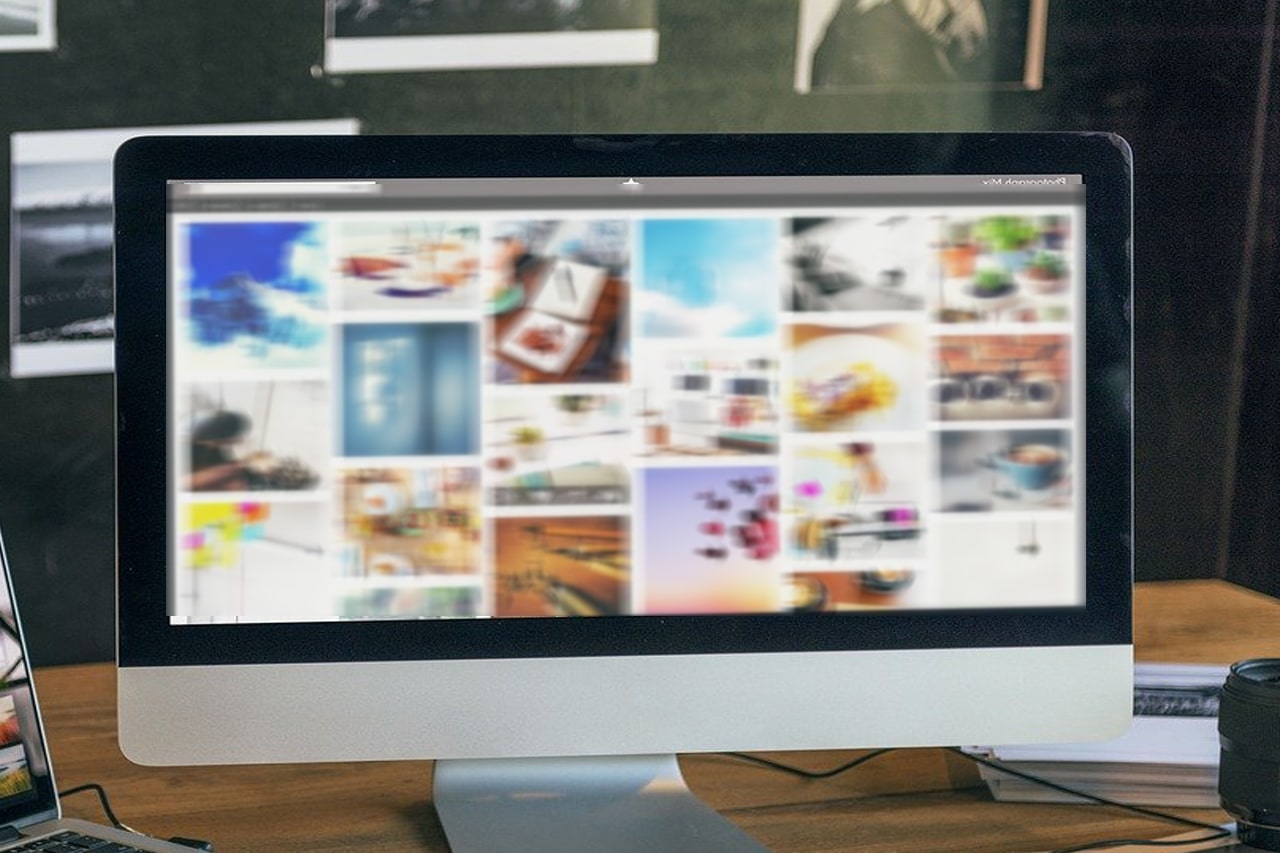
Are you struggling with a blurry computer screen? A common culprit behind this issue is incorrect display settings or outdated graphics drivers. This article offers practical solutions to restore your screen’s clarity and improve overall display quality.
Keep reading to find the fix for a sharp, focused display.
Key Takeaways
- A blurry computer screen can happen when the display settings are wrong or if the graphics drivers are out of date.
- Fixing a blurry screen might include adjusting your screen resolution, updating your graphics drivers, and checking cable connections.
- Malware infections can also cause screens to become blurry, so keeping your computer secure is important.
- Regular maintenance like cleaning and software updates helps prevent blurriness.
- If problems continue, using external monitors or calibration tools might improve display quality.
Common Causes of a Blurry Computer Screen
A blurry computer screen can be caused by various factors, including incorrect screen resolution and hardware or display issues. Outdated graphics drivers or malware infections may also lead to a blurry display.
Incorrect screen resolution
Setting your computer display to the incorrect screen resolution is a common cause of a blurry monitor. If the resolution does not match your monitor’s default setting, texts and images might appear fuzzy or pixelated.
You can easily adjust this in the display settings of your Windows laptop to improve screen clarity.
Fuzzy text and stretched images often mean the screen resolution needs adjustment.
Hardware issues or display problems are next on the list for potential causes of blurriness.
Hardware or display issues
When a blurry computer screen appears, it could be due to hardware or display issues. These issues may include problems with the monitor, graphics card, or other internal components causing visual distortion and hazy images.
Signs of trouble might involve pixelation, image sharpness concerns, or even distorted visuals on the monitor.
To resolve these hardware or display issues causing a blurry screen, examining cable connections and ensuring they are securely plugged in is essential. Checking for any visible damage to cables is also crucial.
Reinstalling the graphics card driver can help rectify software-related problems that lead to a blurry screen caused by outdated drivers and hardware malfunctions. Upon addressing these hardware and display challenges effectively, users can regain clear and focused visuals on their computer monitor.
Moving forward to “Solutions for a Blurry Computer Screen”, let’s explore how we can improve this common issue.
Outdated graphics drivers
One common cause of a blurry computer screen is outdated graphics drivers. Updating the graphics drivers can significantly improve the display quality, as new updates often include bug fixes and performance enhancements.
To update your graphics drivers, go to the manufacturer’s website or use built-in tools like Device Manager in Windows to download and install the latest driver version. Regularly updating your graphics drivers helps ensure optimal performance and visual clarity.
Outdated graphics drivers can lead to blurry screens, impacting user experience negatively. It is essential to stay proactive in checking for updates and installing them regularly to maintain an optimal display resolution on your computer monitor.
Malware or virus infections
Malware or virus infections can cause a blurry computer screen. Ridding your system of such threats will help resolve the issue. Cybersecurity measures are essential for preventing these infections in the future.
Moving on to “Solutions for a Blurry Computer Screen“…
Cable connection issues
Check and re-plug all connections, including the HDMI or VGA cable. Try different cables to troubleshoot any potential issues with the connection. This could resolve the blurry screen problems associated with faulty or loose cable connections.
In addition, ensure that you are using proper cable connections, as improper or damaged cables can cause disruptions in the signal transmission and lead to a blurry display on your monitor.
Regularly inspecting and maintaining your cables can prevent such issues from arising.
Solutions for a Blurry Computer Screen
Adjust your screen resolution to the recommended settings for optimal clarity. Update your graphics drivers regularly to ensure smooth and sharp display.
Adjust screen resolution
To fix a blurry computer screen, adjust the screen resolution in the display settings. Fuzzy text and stretched images are signs of incorrect resolution. In Windows 10 and 11, troubleshooting tips can help address blurry screens caused by resolution problems.
Regularly checking and adjusting the resolution can ensure a sharp display on your monitor.
Update graphics drivers
To ensure a sharp and clear display on your computer screen, it’s essential to keep your graphics drivers up to date. Outdated or faulty graphics drivers can lead to blurry images, distorted text, and overall poor screen quality.
By updating your graphics drivers regularly, you can address potential compatibility issues with the latest software updates and improve the performance of your display. This simple step can significantly enhance the visual experience on your monitor.
Regularly updating graphics drivers prevents common problems such as pixelation or fuzzy appearance on the screen due to driver faults or incompatibility with newer applications and programs.
Keeping these drivers current will provide optimal support for higher monitor resolutions, ensuring that you have a crisp and clear view while working or enjoying multimedia content.
By staying updated with new releases from manufacturers like NVIDIA, AMD, or Intel – among others – you’ll be able to take advantage of any bug fixes that may impact image quality and leverage optimizations tailored toward improving visual performance across various applications.
Updating these fundamental components not only ensures a better viewing experience but also promotes system stability over time.
Enable ClearType text
To achieve sharp and clear on-screen text, you can enable ClearType text. This enhances the clarity of text on your monitor by adjusting the font to appear smoother and sharper. By enabling ClearType, you can significantly improve the readability of text, making it easier on your eyes during extended screen time.
Enabling ClearType text is essential to optimize the display quality for better visual comfort and reduced eye strain. Using this feature ensures that on-screen text appears crisp and well-defined, thereby enhancing the overall viewing experience.
Check app DPI settings
When adjusting DPI settings for an application, ensure compatibility with your monitor to prevent blurry text and images. Proper adjustment can enhance the clarity of displayed content.
Use system restore or reset your PC
If troubleshooting fails, using system restore or resetting your PC can resolve blurry screen issues caused by software glitches. These methods help revert your system to a previous stable state, eliminating potential conflicts and restoring proper display settings.
System restore reverts changes made to the operating system without affecting personal files, while resetting your PC reinstalls Windows, providing a clean slate for resolving persistent display problems.
### Keywords: system restore, reset your PC
Consider upgrading your monitor
If your computer screen remains consistently blurry despite troubleshooting efforts, you may need to consider upgrading your monitor. Upgrading to a higher resolution monitor with better clarity and sharpness can significantly improve the display quality.
Newer monitors also offer advanced features such as high refresh rates and adaptive sync technology, reducing motion blur and screen tearing for a smoother viewing experience. Additionally, investing in a larger monitor size can provide more screen real estate, enhancing productivity and making it easier to view content without straining your eyes.
Consider upgrading your monitor for sharper text and clearer images
Preventing a Blurry Screen
Maintain your computer by regular cleaning and upkeep. Use correct cable connections to prevent a blurry screen.
Regularly clean and maintain your computer
Regularly cleaning and maintaining your computer is essential to prevent dust and dirt from affecting the screen’s clarity. Dust buildup can lead to overheating, which may cause display issues.
Use a soft, lint-free cloth to wipe the screen gently, and ensure that the keyboard and vents are free of dust as well. Regular maintenance helps in maintaining optimal functioning of your computer system.
To keep your computer running smoothly, ensure proper ventilation by keeping air vents unobstructed. Check for any signs of wear or damage on cables during regular cleaning sessions, ensuring they are not bent or frayed.
Neglecting routine cleaning may lead to hardware problems and affect the overall performance of your device.
Use proper cable connections
To ensure a clear and crisp display on your computer screen, it’s essential to use proper cable connections. Unplug and securely re-insert all cables connecting your monitor to your computer, making sure they are not damaged or loose.
Check for any bent pins or damage on the connectors. Use high-quality HDMI, VGA, DVI, or DisplayPort cables as per your monitor’s requirements for an optimal connection. Regularly inspect the integrity of these cables to prevent blurry screen issues.
By properly maintaining and examining the cable connections between your computer and monitor, you can significantly minimize the risk of encountering a blurry screen on your device.
Be diligent in ensuring that all connections are snug and undamaged to avoid potential disruptions in signal transmission.
Stay updated with the latest software
To ensure a sharp and clear display on your computer screen, it is crucial to stay updated with the latest software. Regularly updating your operating system, graphics drivers, and display settings can help prevent potential blurriness or display issues.
New updates often contain bug fixes and performance enhancements that can improve the overall clarity and functionality of your screen. Keeping your software up-to-date ensures that you have access to the latest features and improvements to maintain a crisp and sharp display.
By staying updated with the latest software, you can optimize your computer’s performance while minimizing the risk of encountering blurry screens or other visual disruptions. It is essential to prioritize regular software updates as part of maintaining an optimal computing experience.
Conclusion
Is your computer screen blurry? There are a range of issues that can cause this. From incorrect resolution to outdated drivers and hardware problems, the causes may vary. But don’t worry – there are solutions available.
Adjusting the resolution, updating graphic drives, and checking all connections can help restore clarity to your screen. To prevent future blurriness, remember to maintain your computer regularly and stay updated with software.
If you’re still struggling for a sharp display, consider using external monitors or a calibration tool for an extra boost!
Additional Tips for Sharp Display
Use external monitors for enhanced clarity and flexibility. Ensure compatibility with your monitor for optimal performance.
Use external monitors
Consider using external monitors if your built-in display isn’t meeting your clarity needs. This option can provide a larger and more visually impressive screen for improved viewing.
External monitors are particularly useful for multitasking, allowing you to have multiple windows open simultaneously for better productivity.
Investing in an external monitor that complements your computer’s capabilities can significantly enhance your overall viewing experience. By connecting an external monitor, you can also take advantage of higher resolutions and refresh rates, resulting in crisper and sharper images.
Additionally, external monitors with adjustable settings offer the flexibility to tailor the display according to specific preferences or tasks.
By utilizing external monitors that support high-definition resolutions and advanced visual technologies, such as IPS or LED displays, users can enjoy vibrant colors, enhanced contrast ratios, and reduced motion blur during fast-paced activities.
Furthermore, these screens often feature ergonomic designs that contribute to comfortable viewing experiences over extended periods.
Considering adding an additional display may prove beneficial when aiming for clearer visuals and improved workflow efficiency at home or in the office. Whether it’s for gaming purposes demanding immersive environments or professional tasks requiring spacious desktop real estate – a reliable external monitor could be the solution.
Check for compatibility with your monitor
Ensure monitor compatibility by reviewing the specifications and connections. Verify if your monitor is compatible with your computer’s video output, such as HDMI or VGA ports.
When ensuring compatibility with your monitor, it is important to consider the specific requirements for optimal performance.
[Heading]: Use a Monitor Calibration Tool
Use a monitor calibration tool.
To ensure a sharp and accurate display, consider using a monitor calibration tool. This tool helps adjust the color, brightness, and contrast settings of your monitor to achieve optimal visual quality.
By calibrating your monitor, you can enhance the clarity and precision of images and text on the screen. Additionally, it aids in achieving color consistency across various devices for a seamless viewing experience.
Regular use of a monitor calibration tool is essential to maintain an accurate display on your computer screen. It allows users to fine-tune their monitors for improved visual performance based on individual preferences and specific usage requirements.
Calibration tools play a crucial role in preventing issues related to color accuracy and overall display quality.
FAQs
1. Why is my computer screen blurry?
Your computer screen can be blurry because of issues with the display driver, monitor connection, or the screen focus itself.
2. How do I fix a blurry computer screen?
To fix a blurry screen, you can update your display driver, check if the monitor connection is secure and adjust the screen focus.
3. Can an outdated display driver make my screen look unclear?
Yes, an outdated display driver can cause your computer screen to appear unclear. Updating it often solves this problem.
4. What should I do if checking the monitor connection and updating the display driver doesn’t help?
If these steps don’t clear up your screen, there might be an issue with your monitor’s hardware or other settings that affect its focus and clarity.