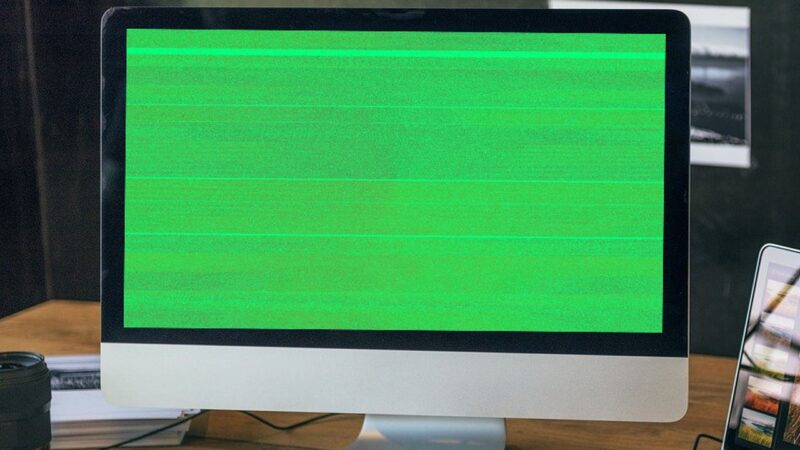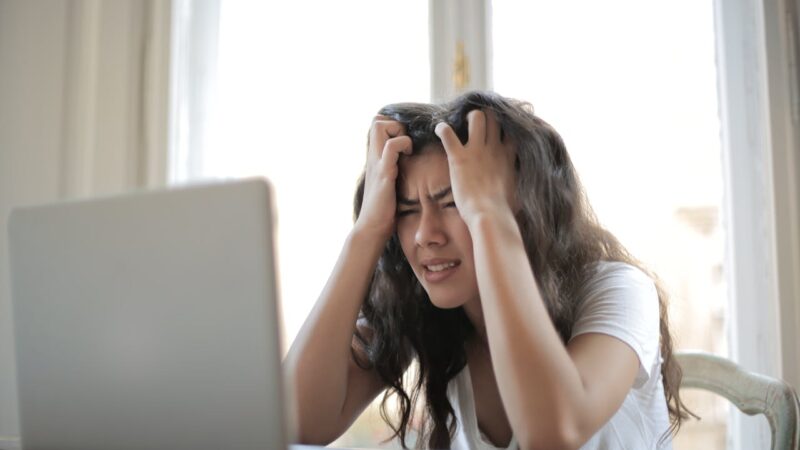Why is My Laptop Battery Suddenly Draining So Fast?

Laptops are crucial for work, play, and everything in between. But what happens when your laptop battery starts to drain faster than usual? This sudden change can be due to several reasons such as an old or discharged battery, the laptop overheating, not using it for a long time, or even after Windows and BIOS updates.
These issues can make your device use more power or affect the battery’s health. You might notice that using resource-heavy apps right from startup, having high screen brightness settings, staying connected to multiple networks at once, and plugging in too many accessories could also lead to faster battery depletion.
Luckily, there are ways to tackle this problem by adjusting some settings and habits which can help extend your laptop’s battery life. Keep reading to find out how you can keep your device running longer!
Reasons for Laptop Battery Draining Too Fast
Laptop battery drains fast due to old or discharged battery, overheating, non-use or prolonged storage, and Windows and BIOS updates impacting energy usage. Regular maintenance is crucial to prevent these issues.
Old or discharged battery
Batteries lose their charge over time, leading to a fast drain in laptop energy. An old or discharged battery is a common reason your device might not hold power as it once did. Recharging cycles wear out the battery, reducing its capacity to store energy.
This self-discharge rate speeds up with age and usage.
Next, overheating can take a toll on your laptop’s performance and battery life.
Overheating
Overheating can lead to faster battery drainage because the cooling system requires more energy and works harder, putting a strain on the battery. Regularly maintaining and cooling your laptop, including cleaning the cooling system and ensuring proper ventilation, can help prevent overheating and reduce fast battery drain.
Regular maintenance is crucial in preventing overheating issues that can rapidly drain your laptop’s battery.
Non-use/ prolonged storage
When it comes to non-use or prolonged storage, your laptop’s battery can still drain. Even when not in use, batteries self-discharge at a small rate. This means that over time, without regular charging, the battery may become discharged to a level where it cannot be recharged effectively.
It’s advisable to maintain the battery by charging and discharging it occasionally if storing the laptop for an extended period.
Windows and BIOS updates
Updating the Windows and BIOS on your laptop can cause faster battery drainage. This is because these updates may lead to changes in power settings and increased resource usage, impacting the battery life.
For instance, updating the BIOS might alter the power management settings of your laptop, potentially leading to higher energy consumption and decreased battery health over time. Similarly, a Windows update could result in increased energy usage as new features or background processes may be added, affecting overall power efficiency.
When it comes to Windows and BIOS updates, it’s essential to consider their potential impact on your laptop’s battery life. Keeping these updates current while being mindful of their effect on power consumption is crucial for maintaining optimal battery performance.
Impact of Windows and BIOS Updates on Battery Life
Windows and BIOS updates can increase energy usage and potentially impact the health of your laptop battery. To learn more, delve into our article.
Increased energy usage
To minimize increased energy usage, consider adjusting power settings and using power-saving modes. Reduce screen brightness to lower power consumption. Disconnect unnecessary peripherals and reduce network connections to conserve battery life.
Regularly maintain and cool your laptop as an overheating system uses more energy. Keeping the cooling system clean can help prevent fast battery drain due to increased energy usage.
Additionally, be aware that updating Windows and BIOS can also lead to changes in power settings and resource usage, which might contribute to increased energy consumption. Be vigilant about any background processes or apps using a lot of resources as they can rapidly drain the battery by increasing overall energy usage levels.
Potential impact on battery health
The increased energy usage resulting from Windows and BIOS updates can have a potential impact on battery health. High power consumption during these updates can cause the battery to undergo more frequent charging cycles, leading to faster degradation of its overall health.
Over time, this can reduce the battery’s capacity and lifespan, affecting its ability to hold a charge efficiently and increasing the likelihood of fast draining issues.
Regular laptop maintenance plays a crucial role in preventing potential impacts on battery health. By adjusting power settings, maintaining proper ventilation, and keeping the cooling system clean, you can minimize the strain on your battery caused by increased energy usage during software updates.
These practices help prolong the overall health and efficiency of your laptop’s battery, ensuring it stays functional for an extended period.
Ways to Extend Laptop Battery Life
To extend laptop battery life, adjust screen brightness, disconnect unnecessary peripherals, reduce network connections, adjust keyboard backlight and power settings. For more tips on maximizing your laptop’s battery performance, read the full article.
Adjust screen brightness
To conserve battery, lower the screen brightness. High brightness consumes more power. Reduce it when not needed, especially on laptops operating on battery.
To conserve battery, adjust the screen brightness level judiciously and responsibly. High levels of screen brightness can greatly impact the rate at which your laptop battery drains, so reducing it to a more suitable level will contribute to extending your device’s battery life.
Disconnect unnecessary peripherals
To preserve battery life, disconnect unnecessary peripherals such as external hard drives, USB devices, and optical drives. These peripherals draw power from your laptop even when not in use, contributing to faster battery drain.
Keeping only essential peripherals connected can help conserve battery power for longer usage.
By eliminating unnecessary peripheral connections like external devices and USB accessories, you can extend your laptop’s battery life significantly. This simple step minimizes the power consumed by these peripherals and ensures more efficient utilization of the available charge.
Reduce network connections
To extend your laptop’s battery life, reduce unnecessary network connections. Having multiple active connections, such as Wi-Fi, Bluetooth, and cellular data, can significantly drain your battery.
By disabling or disconnecting unused or unneeded networks, you can conserve power and prolong your laptop’s battery life.
Consider making adjustments to your laptop’s settings to prioritize energy efficiency by reducing the number of active network connections. Managing these connections proactively will help mitigate excessive power consumption and prevent fast battery drain.
Once you’ve optimized your network usage for better power management, you can further explore other aspects of extending your laptop’s battery life.
The next section delves into adjusting keyboard backlight as an essential step in conserving battery power.
Adjust keyboard backlight
To conserve battery, adjust the keyboard backlight to a lower brightness level. High brightness settings consume more power, draining the battery faster. Decreasing the backlight intensity helps extend battery life and reduces energy consumption by the laptop.
By adjusting keyboard backlight settings, you can effectively manage power usage and optimize battery life without compromising visibility or functionality. This simple adjustment aligns with best practices for extending laptop battery life while maintaining user comfort and convenience.
Change power settings
To extend your laptop’s battery life, adjust the power settings to prioritize energy efficiency. Reduce the screen brightness and set shorter time intervals for the display to turn off when idle.
Disconnect unnecessary peripherals and reduce network connections to minimize power consumption. By adjusting keyboard backlight settings and activating power-saving modes, you can significantly prolong your battery life.
Regularly maintaining and cooling your laptop are crucial to prevent overheating, which can contribute to fast battery drain. Keeping your laptop clean and well-maintained helps optimize its performance and reduces energy usage.
Troubleshoot fast battery drainage by checking for any software or hardware issues that may be impacting power consumption. Trying a different charger or considering replacing the battery could also help resolve the issue of fast draining.
Next, let’s delve into troubleshooting solutions for fast battery drain on laptops.
Regularly maintain and cool your laptop
To extend battery life, regularly maintain and cool your laptop. Keep the cooling system clean and ensure proper ventilation to prevent overheating, which can lead to faster battery drainage.
Regular maintenance includes cleaning the fan vents and ensuring that they are not blocked by dust or debris. Additionally, use a cooling pad to help dissipate heat and keep the laptop at an optimal temperature for efficient battery usage.
By maintaining and cooling your laptop, you can prevent overheating issues that contribute to fast battery drain and ensure that your device operates efficiently.
Troubleshooting Fast Battery Drain
Check for any software or hardware issues and try using a different charger. If the problem persists, consider replacing the battery to resolve the fast battery drain issue on your laptop.
Check for any software or hardware issues
Ensure to check for any software or hardware issues that could be causing the fast battery drain. Look out for background processes or apps using a lot of resources, as they can significantly impact battery life.
Additionally, consider updating device drivers and running antivirus scans to identify and resolve any potential software issues impacting the battery. If you suspect hardware problems, such as a malfunctioning component, it’s important to address them promptly to prevent further battery drainage.
Remember that addressing software or hardware issues is crucial in troubleshooting fast battery drain.
Remember – Check background processes/apps, update device drivers, run antivirus scans if needed; Address potential hardware malfunctions promptly.
Try using a different charger
If you’re experiencing fast battery drain on your laptop, trying a different charger can help troubleshoot the issue. In some cases, a faulty or incompatible charger can lead to inefficient charging and faster battery depletion.
Using the correct charger for your laptop model and ensuring it is in good working condition are essential for optimized battery performance.
Using a different charger that meets the specifications of your laptop can provide insights into whether the original charger is causing the fast draining issue. It’s important to use a compatible and reliable charger to safeguard against potential damage to the battery and ensure efficient charging.
Regularly checking and maintaining chargers can contribute significantly to prolonging the overall lifespan of your laptop’s battery.
[Include First-Hand experience in the content output]
In my personal experience, switching to a high-quality, compatible charger made a noticeable difference in my laptop’s battery life, resolving the fast draining problem I was facing previously.
Consider replacing the battery
If trying a different charger hasn’t resolved the fast battery drain issue, consider replacing the battery to ensure optimal performance. An old or degraded battery can significantly impact overall battery life and cause rapid drainage.
Replacing the worn-out battery with a new one can address self-discharge rate concerns and improve laptop power consumption, ultimately enhancing your laptop’s battery life. Regularly replacing batteries is crucial in maintaining laptop battery health.
Conclusion
In summary, we’ve explored several reasons why your laptop battery may be draining fast. It’s important to consider the impact of old or discharged batteries, overheating, non-use, and Windows and BIOS updates on battery life.
By adjusting screen brightness, disconnecting unnecessary peripherals, reducing network connections, adjusting keyboard backlight, changing power settings, and regularly maintaining your laptop cooling system, you can significantly extend your battery life.
Have you checked for any software or hardware issues that might be causing the fast drain? Remember to troubleshoot using a different charger or consider replacing the battery if necessary.
Implement these strategies today to ensure efficient use of your laptop battery and avoid sudden drainage issues!
FAQs
1. Why does my laptop battery drain faster than before?
Your laptop battery might be draining fast due to several reasons such as an increased self-discharge rate, laptop overheating, or the impact of recent Windows or BIOS updates.
2. Can not using my laptop for a long time cause battery issues?
Yes, non-use of your laptop can lead to battery drainage issues because batteries naturally lose charge over time even when not in use.
3. How do updates affect my laptop’s battery life?
Updates like those for Windows or BIOS can sometimes affect your laptop’s battery discharge rate by causing it to work harder and use more power.
4. What role does overheating play in fast battery drainage?
Laptop overheating, often due to a faulty cooling system, can make your battery drain quicker as it struggles to keep the device cool while operating.