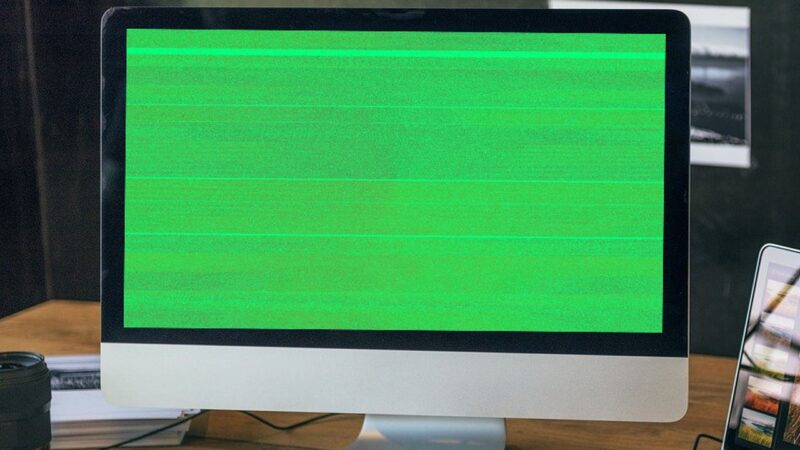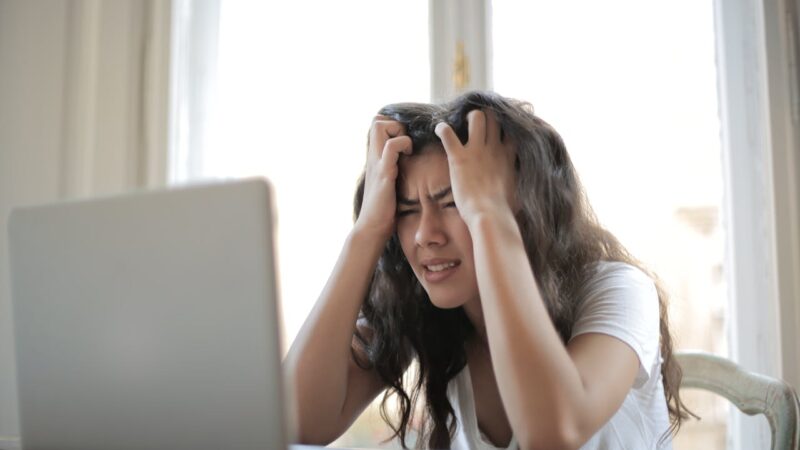Why Is My Printer Connected but Not Printing: Troubleshooting Guide

Having a printer connected but not printing can be a frustrating experience, especially when you’re in a rush to get documents out. One essential fact to keep in mind is that various factors can contribute to this issue, from connectivity problems and driver issues to simple hardware malfunctions.
This guide aims to shed light on practical troubleshooting steps and maintenance tips that can help revive your unresponsive printer.
With years of experience tackling printer problems, including those pesky printer error lights and the dreaded offline status, I’ve gathered insights that can turn the tide in your favor.
Whether it’s deciphering cloud print connectivity or untangling WiFi network issues, my background offers credible advice for getting your printer back up and running. Ready for some fixes?
Key Takeaways
- Check your printer’s hardware and connections to make sure it’s turned on, cables are working, and it’s connected to the right Wi-Fi network.
- Clear the printer queue if there are too many pending jobs. This might be stopping your printer from printing new documents.
- Restart both your printer and computer to fix some common issues that prevent printing.
- Update or reinstall your printer drivers if the device is not responding. This can solve a lot of printing problems.
- Keep your printer clean, especially the printhead, and use high-quality ink and paper for better performance. Address any issues like paper jams or error messages quickly to avoid bigger problems later.
Troubleshooting Printers Not Printing
Troubleshooting printers not printing involves checking hardware and connections, selecting the correct printer, clearing the printer queue, restarting the devices, updating printer drivers, and reinstalling printer software.
This guide will help you identify common issues such as clogged printheads, paper jams, connectivity problems, offline status, error lights and cloud print connectivity so that you can fix your printer effectively.
Check hardware and connections
Your printer might be connected but not printing. This often happens due to issues with hardware and connections. Here’s a detailed guide to help troubleshoot and fix these problems:
- Make sure the printer is turned on. This sounds simple, but it’s easy to miss.
- Verify that all cables are securely connected. Check both ends of the cable between your printer and computer.
- Look for any damage on the cables. Sometimes, a faulty cable can cause connectivity problems.
- Check the power source. Ensure that your printer’s power cord is plugged into a working outlet.
- Confirm that the printer and computer are connected to the same WiFi network, especially important for wireless printer troubleshooting.
- Inspect the USB ports for any signs of damage or debris that could hinder connectivity.
- Switch USB ports if you’re not getting a response from your current port, which can sometimes resolve detection issues.
- Use a different cable to see if the issue lies with the original wire in cases where everything else seems fine yet problems persist.
Each step targets common hardware and connection issues that can stop your printer from printing, even when it appears correctly connected at first glance. Following this guide helps address potential obstacles one by one, ensuring your setup is optimal for printing tasks ahead.
Verify correct printer selection
Before checking hardware and connections, it is crucial to verify the correct printer selection to ensure that the intended printer is chosen for printing. This can be done by accessing the printer settings on your computer or device and making sure that the desired printer is selected as the default option.
It helps prevent unintended printing delays or errors caused by selecting a different or offline printer.
Verifying correct printer selection is a fundamental step in troubleshooting printing issues.
Clear printer queue
When your printer queue is clogged, it can prevent your printer from printing. Follow these steps to clear the printer queue and resolve the issue:
- Open the Control Panel on your computer.
- Select “Devices and Printers.”
- Right-click on your printer and choose “See what’s printing.”
- Click on “Printer” in the menu bar and select “Open as Administrator.”
- If there are any pending print jobs, click “Cancel All Documents” to clear the queue.
- Restart your printer and try printing a test page to ensure the queue is now clear.
Remember, clearing the printer queue can often resolve printing issues caused by a backlog of print jobs waiting to be processed.
Restart printer and computer
Intermittent issues with printing may be resolved by restarting the printer and computer. Here are steps to restart the printer and computer:
- Turn off the printer and disconnect the power cord.
- Shut down your computer completely.
- Reconnect the printer’s power cord and turn it back on.
- Wait for the printer to fully restart and enter a ready state.
- Turn on your computer and allow it to boot up completely.
- Test printing a document to check if the issue has been resolved.
By following these steps, you can often resolve connectivity issues between your printer and computer.
Update printer drivers
Is your printer still not responding after restarting the printer and computer? Perhaps updating the printer drivers could resolve the issue. Here are steps to update the printer drivers:
- Navigate to the Control Panel on your computer.
- Select “Hardware and Sound” and then “Device Manager.”
- Locate your printer in the list of devices and right-click on it.
- Choose “Update driver” from the menu that appears.
- Select “Search automatically for updated driver software” and follow the on-screen instructions to complete the update.
- Alternatively, you can visit the manufacturer’s website, find your printer model, download the latest drivers, and install them manually.
Keywords: Update printer drivers, Device Manager, Search for updated driver software, Manufacturer’s website, Install latest drivers
Reinstall printer software
Printer software may need to be reinstalled if troubleshooting steps fail.
To reinstall the printer software:
- Use the uninstaller provided by the printer manufacturer to remove existing software.
- Download the latest version of the printer software from the manufacturer’s website.
- Follow the installation instructions provided with the new software.
- Restart your computer and test the printer to check if it is now working properly.
- Ensure that all connections are secure and functioning correctly after reinstallation.
Common Printer Issues
Is your printer experiencing common issues? Let’s explore some of the most frequent problems that might be hindering your printing process. From connectivity issues to error lights, uncover the solutions to these frustrating obstacles.
Clogged printhead
To fix a clogged printhead, first remove the ink cartridges from the printer. Next, use a lint-free cloth and distilled water to gently clean the printhead. Avoid using tap water as it may contain minerals that could further clog the printhead.
Once cleaned, allow the printhead to dry completely before reinserting the ink cartridges and testing the printer.
Regularly cleaning your printer can prevent issues with a clogged printhead. Using high-quality ink and paper can also minimize the likelihood of clogs in your printer’s printhead, ensuring smooth printing processes and avoiding unnecessary downtime due to maintenance issues.
Paper jams
Paper jams can be a frustrating issue when trying to print. Clearing paper jams from the printer can resolve this problem effectively, preventing damage to the printer and ensuring smooth printing.
To fix paper jams, gently remove any stuck paper by following the manufacturer’s instructions (if available). It is essential to regularly check for and clear out any debris or torn bits of paper inside the printer to prevent future jams.
Regularly cleaning the rollers and ensuring that they are not damaged can also help prevent paper jams. Avoid overloading the printer with too much paper, as this can lead to frequent jamming issues.
Keeping these simple tips in mind can help maintain a smooth printing experience without being interrupted by pesky paper jams.
Connectivity issues
When it comes to printer connectivity issues, ensuring that the printer is properly connected to the same Wi-Fi network as the device is crucial. Updating printer drivers and firmware can help resolve any connectivity problems stemming from outdated software.
Troubleshooting common printing problems like paper jams or ink levels can also aid in resolving connectivity issues related to hardware.
Printer WiFi connection and internet connection play a key role in addressing offline printer troubleshooting and ensuring that the printer is responding. Checking for proper ink or toner levels could also help tackle some of these printing woes.
In addition, a simple restart of the devices involved may offer a quick fix for any lingering connectivity snags.
Offline printer
An offline printer can occur when it’s not connected or powered on. Ensure the printer is turned on and linked to the same Wi-Fi network as your device. Troubleshoot connectivity issues by checking cables, power, and paper.
Additionally, if your printer still shows offline status, try restarting the printer or reviewing network settings to resolve connectivity problems effectively.
When dealing with an offline printer, always consider the fundamental connections such as power and Wi-Fi. Addressing these basic factors can often swiftly resolve issues of a printer showing offline status.
Regularly maintaining these aspects will ensure smooth printing operations without unnecessary interruptions related to offline printers.
Error lights
Error lights on a printer indicate issues that need attention. Different error light patterns signal specific problems, such as low ink, paper jams, or connectivity errors. Consulting the printer’s manual can help identify the meaning of each error light pattern.
To troubleshoot error lights on your printer, start by checking for any visible issues like paper jams or low ink levels indicated by the error lights. If no physical issues are apparent, refer to the printer’s manual to decode the meaning of the specific error light pattern being displayed.
This will provide insights into what may be causing the problem and guide you on how to resolve it.
Remembering these key points when dealing with error lights can help in effectively troubleshooting printing problems: Checking for visible physical issues such as paper jams and understanding what each error light pattern means according to your printer’s manual is essential for efficient troubleshooting.
Cloud print connectivity
To ensure seamless Cloud print connectivity, it’s crucial to verify that your printer is compatible with Cloud Print. Older models may face compatibility issues, so ensuring compatibility is key.
If your printer is connected but not printing, check if it’s Cloud Print ready and connected to the same Wi-Fi network as your device.
Regularly cleaning the printhead can prevent clogging and maintain optimal print quality. High-quality ink and paper contribute to effective printing results while addressing issues promptly ensures smooth functioning.
In troubleshooting common printing problems, consider updating printer drivers and firmware for enhanced performance.
How to Fix Wireless Printer Issues
Fix wireless printer issues by removing and reinstalling the software. For more detailed troubleshooting steps, read on.
Remove and reinstall software
Is your printer still not responding despite being connected? Here’s what you can do to remove and reinstall the software:
- Uninstall the current printer software from your computer.
- Download the latest version of the printer software from the manufacturer’s website.
- Follow the on-screen instructions to install the new software, ensuring it is compatible with your operating system.
- Restart your computer after installation to ensure that all changes take effect.
Remember, removing and reinstalling the software can often resolve issues related to outdated or corrupted printer drivers, aiding in bringing your printer back to a working state.
Check WiFi network and internet connection
- Ensure that the printer and the device trying to print are connected to the same Wi-Fi network.
- Verify that both the printer and the device have a stable internet connection.
- Check for any interferences or signal obstructions affecting the Wi-Fi network’s strength.
- Restart your Wi-Fi router if there are connectivity issues.
- Confirm that the printer’s wireless settings match those of your Wi-Fi network.
- Consider relocating the printer closer to the router to improve signal strength if connectivity problems persist.
- Update firmware or software on both the printer and router to resolve any compatibility issues.
- If available, use a wired connection to troubleshoot potential wireless connectivity problems.
- Contact your internet service provider if you encounter persistent internet connection issues affecting printing functionality.
Troubleshoot paper jams
When dealing with the frustrating issue of paper jams, you’ll need to perform some simple troubleshooting steps. Here’s a step-by-step guide to help resolve paper jams and get your printer back up and running smoothly:
- Carefully remove any jammed paper from the input tray or output area.
- Inspect the entire paper path for any torn pieces or remnants of paper.
- Ensure that the paper loaded in the tray is within the recommended size and type specifications for your printer.
- If possible, try using a different batch of paper to rule out any potential issues with the current supply.
- Examine the printer rollers for any debris or obstructions that may be causing the jamming.
- Gently clean the rollers with a lint-free cloth lightly dampened with water to ensure proper traction on the paper.
- Reload the paper into the tray, making sure it is aligned correctly and not overfilled.
By following these steps, you can effectively troubleshoot and resolve common paper jam issues with your printer, ensuring consistent and reliable performance.
[Keywords: Troubleshoot, Paper Jams, Printer, Resolving, Common Issues]
Tips for Maintaining a Working Printer
Regularly clean your printer and printhead to ensure smooth operation. Using high-quality ink and paper can help prolong the life of your printer and enhance print quality.
Regularly clean printer and printhead
To maintain a working printer, it is crucial to regularly clean the printer and printhead. This helps prevent clogging and ensures high-quality prints. Use high-quality ink and paper for optimal performance, addressing any issues promptly to avoid deterioration in print quality.
Regular maintenance of printers involves cleaning the printer and printhead to prevent clogs from affecting the print output. Using good quality ink and paper enhances the overall printing experience while promptly addressing any issues contributes to consistent performance.
Use high-quality ink and paper
Ensure you use high-quality ink and paper for optimal printing results, avoiding potential issues such as faded prints or clogged printheads. This can also help in maintaining the longevity of your printer and ensuring clear, professional-looking documents.
Regularly clean the printer and printhead to prevent any blockages that might arise from using low-quality supplies. Addressing these factors can contribute to a well-functioning printer, reducing troubleshooting needs overall.
By utilizing high-quality ink and paper, you can avoid common issues like poor print quality or clogging of the printhead, ultimately prolonging the life of your printer while yielding clear and crisp documents.
It’s important to ensure that both ink and paper are compatible with your specific model of printer to achieve optimal performance. Regular maintenance combined with quality supplies will minimize downtime for troubleshooting common printing problems related to ink or paper quality.
Address issues promptly
Address printer issues promptly to avoid prolonged downtime and frustration. Regularly check for error messages, paper jams, faded prints, or connectivity problems. Update printer drivers and firmware, clear the print queue, and ensure proper ink or toner levels.
Restart the printer, computer, or Wi-Fi router if needed. Also, regularly clean the printer and printhead to maintain optimal performance.
Ensure that any connectivity issues are addressed promptly by checking the network connection, troubleshooting paper jams, ensuring the correct Wi-Fi network is selected on the device being printed from.
Stay proactive in resolving any hardware or software issues so that your printing needs are consistently met with efficiency.
Conclusion
In conclusion, you’ve learned how to troubleshoot common printer issues and fix wireless connectivity problems. These practical tips are efficient and easy to implement, ensuring a smoother printing experience.
By applying these strategies, you can resolve common printing problems with ease and efficiency. For further guidance, explore additional resources and services available for continued learning or engagement beyond this article.
Take charge of your printer troubleshooting with confidence and achieve improved printing success using the tips provided in this comprehensive guide!
FAQs
1. Why is my printer not turning on even when connected?
Your printer might not turn on due to setup issues or problems with its WiFi network connectivity. Make sure it’s properly plugged in and your WiFi is working.
2. What should I do if my printer is connected but not responding?
Check your printer’s WiFi connection to ensure it’s linked to the correct network. Sometimes, printers appear offline because of poor WiFi network connectivity.
3. How can I fix a printer that shows as online but won’t print anything?
Start by troubleshooting the printer connectivity problems through your device settings or use a printer troubleshooting guide available from the manufacturer’s support.
4. Where can I find help for my printer setup issues?
For any setup issues or if your printer keeps going offline, refer to the official website for detailed guides and contact their customer support for personalized assistance.