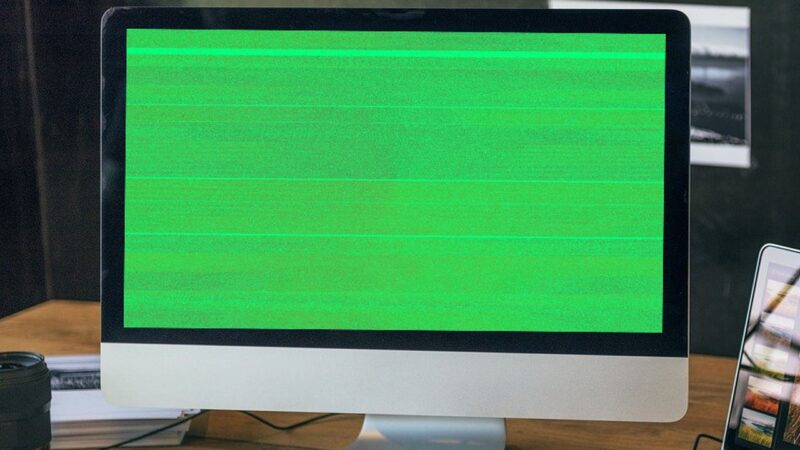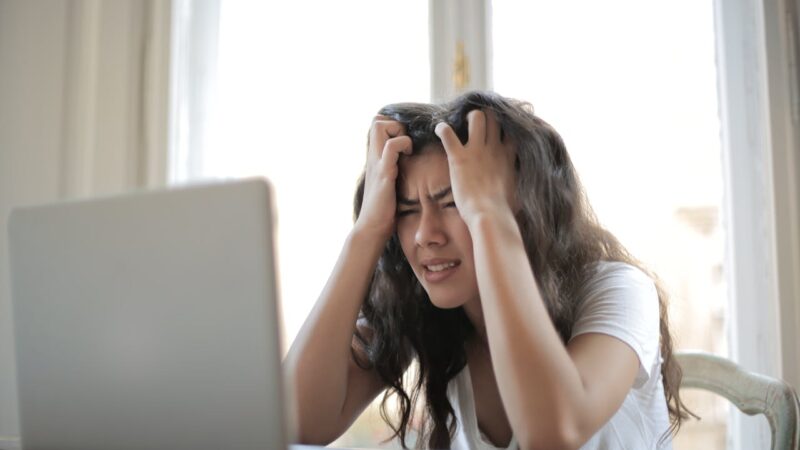Why Is My Windows Computer Running Slow and How to Fix It

Is your Windows computer dragging its feet, taking ages to complete tasks that used to be speedy? You’re not alone. Many users find their PCs slowing down over time, turning daily operations into frustrating waits.
One key fact is that often the culprit behind a sluggish computer is not one but a mix of factors – from overloaded startup programs to outdated hardware.
This article dives deep into resolving the mystery of slow Windows performance, offering you both simple fixes and advanced solutions to get your machine running smoothly again. Whether it’s optimizing your system settings or upgrading components, we’ve got you covered with easy-to-follow steps designed to boost your PC’s efficiency.
Get ready for a faster computing experience!
Key Takeaways
- Closing extra programs and tabs can speed up your Windows computer by freeing up processing power and memory.
- Upgrading your PC with more RAM or switching to a solid-state drive (SSD) can enhance its performance significantly.
- Using Task Manager helps identify programs that slow down your computer, allowing you to close them and boost speed.
- Keeping software, including drivers, updated ensures peak performance and reduces the risk of slow downs caused by compatibility issues.
- Protecting your computer from malware with antivirus software keeps it running smoothly without the slowdown caused by viruses.
Common Causes of a Slow Windows Computer
Is your Windows computer running slower than usual? Find out the common causes and learn how to fix them for improved performance.
Running too many programs
Running too many programs at once can slow down your Windows computer. Each program you open uses a portion of your PC’s processing power and memory. If you have a lot of programs or browser tabs open, this can cause your computer to run slowly because it has to spread its resources too thin.
Closing unnecessary programs and tabs can free up resources, speeding up your computer’s performance.
An efficient way to enhance PC speed is by shutting down extra applications that hog system resources.
This issue isn’t just about the number of programs running visibly; background processes can also affect your PC optimization. Many apps continue to run in the background even when you’re not using them, draining valuable processing power.
Using Task Manager to identify these resource-heavy background processes gives you an opportunity to end them, improving overall system speed and resolving slowdowns without needing advanced troubleshooting or upgrading hardware.
Outdated hardware
To optimize your computer’s performance, it’s crucial to address outdated hardware. Upgrading RAM or switching to a solid-state drive (SSD) can notably enhance your PC’s speed and efficiency.
Additionally, ensuring that software updates are installed regularly is essential for maintaining peak performance.
Remember, upgrading your hardware can unlock the secrets to improving system speed and responsiveness. Our suite of tips will assist in troubleshooting slow computer issues while enhancing PC performance.
Overloaded startup programs
Having too many programs set to launch when you start your computer can significantly slow down its boot time and overall performance. Disabling unnecessary startup programs using the Task Manager in Windows can help speed up your PC’s startup process, allowing it to become operational more quickly.
By reducing the number of programs running on startup, you can enhance your computer speed and improve its efficiency over time.
Identifying and controlling overloaded startup programs is vital in enhancing your computer’s speed and performance. disabling excessive launch programs with relevant keywords like “slow computer solutions” or “speed up PC,” as this can contribute to a noticeable improvement in system speed and reduce unnecessary strain on your hardware.
Malware and viruses
Overloaded startup programs can significantly slow down your computer’s boot time, but another common cause for a sluggish system is malware and viruses. These malicious software and online threats can consume your computer’s resources, causing it to run slowly and potentially putting your data at risk.
Regularly running reputable antivirus software and performing system scans can help detect and remove any malware or viruses that may be impacting your computer’s performance. By staying vigilant against these digital threats, you can safeguard your computer and ensure it continues to run smoothly.
Ensure no sentences begin with the same two words.
Use relevant keywords from KEYWORDS: slow performance, speed up PC, enhance computer speed, resolving computer slowdown.
Low power mode
Malware and viruses can significantly slow down your computer, but another culprit is low power mode. When your system operates in low power mode, it reduces performance to conserve energy, causing sluggishness.
Disabling low power mode and ensuring your device runs at full capacity can boost its speed and efficiency. Regularly checking this setting can prevent unexpected slowdowns, optimizing computer performance by keeping it running at its peak.
Simple Fixes for a Slow Windows Computer
Restart your PC to clear out temporary files and refresh system processes, then check the task manager for any resource-hogging programs that can be closed to free up memory.
Restart your PC
To speed up your computer, try restarting it. This can refresh system processes and clear out temporary files that may be slowing down your PC. When you restart your computer, it helps to resolve slow performance issues, providing a quick and effective way to enhance PC speed and efficiency.
Frequent restarting is essential for maintaining optimal system performance.
Restarting your PC can often help in speeding up the overall computer performance, as it refreshes the system processes and clears out temporary files that may be slowing down your PC.
It is an important step in improving computer speed and boosting efficiency.
By restarting your PC regularly, you can ensure that the system maintains its optimal speed and performance levels during use.
Check task manager
After restarting your PC, use the Task Manager to identify and close resource-hogging programs that may be causing a slowdown. Press Ctrl + Shift + Esc to open Task Manager and navigate to the “Processes” tab.
Here, you can see which programs are using the most CPU, memory, disk, or network resources. Close any unnecessary or high-impact programs to free up system resources and improve your computer’s speed.
Regularly checking Task Manager helps optimize performance by identifying and addressing any excessive resource usage from running programs. This proactive approach can significantly boost your computer’s efficiency and enhance overall performance.
Disable startup programs
Is your computer taking forever to boot up? Disabling startup programs can significantly speed up the process. Here are steps you can take to disable startup programs and boost your computer’s efficiency:
- Press Ctrl + Shift + Esc to open Task Manager.
- Navigate to the “Startup” tab.
- Right-click on the programs you want to disable and select “Disable”.
- Be cautious of disabling essential system programs or drivers.
- Restart your computer for the changes to take effect.
Boosting computer efficiency
Increasing system speed
Maintenance
Free up disk space
Is your Windows computer running slow due to low disk space? Not only will freeing up disk space help enhance your PC’s speed, but it can also optimize its overall performance. Here are the steps to free up disk space:
- Uninstall unused programs: Go to Control Panel > Programs and Features, select the programs you don’t need, and click “Uninstall.” This action will clear up valuable disk space.
- Clear temporary files: Use Disk Cleanup to remove temporary files, system error memory dump files, and other unnecessary items taking up space on your hard drive.
- Remove large files: Identify and delete large files that you no longer need or can store elsewhere to free up significant disk space.
- Delete duplicate files: Use a duplicate file finder to locate and remove any duplicated documents, photos, or media files that are consuming unnecessary storage.
- Empty recycle bin: Permanently delete items in the Recycle Bin by right-clicking on it and selecting “Empty Recycle Bin.”
By performing these tasks regularly, you can keep your computer’s storage optimized for better speed and performance.
Pause OneDrive syncing
To improve your computer’s speed, pausing OneDrive syncing can be beneficial. When OneDrive is synchronizing files, it consumes system resources and bandwidth, potentially slowing down your computer.
By pausing the syncing process temporarily, you can reduce the strain on your system and boost its overall performance. To do this, open the OneDrive app and click on “Pause syncing” to alleviate the burden on your computer while still retaining access to all your files in the cloud.
By temporarily halting OneDrive syncing, you can ease resource consumption and enhance your computer’s speed without compromising access to your files stored in the cloud.
Advanced Solutions for a Slow Windows Computer
Upgrade your RAM and switch to an SSD for faster performance. Check for any hardware limitations that might be impacting your computer’s speed.
Upgrade RAM
To increase your computer’s speed, consider upgrading its RAM. Upgrading the RAM allows your computer to handle more tasks simultaneously and improves overall performance. With additional RAM, you can run multiple programs without experiencing a slowdown, enhancing your system’s efficiency.
When adding more RAM, ensure compatibility with your system and follow manufacturer specifications for installation. Increasing the amount of RAM in your computer can provide a noticeable boost in speed and responsiveness.
Additionally, if you frequently work with memory-intensive applications or large files, an upgraded RAM capacity will significantly enhance your computing experience.
By upgrading your computer’s RAM, sluggishness caused by limited memory resources can be effectively addressed. This simple upgrade offers a cost-effective solution to improve performance and is highly recommended for optimizing PC speed.
Switch to an SSD
Upgrading to a solid-state drive (SSD) can significantly improve your computer’s speed. SSDs are faster and more reliable than traditional hard drives, leading to quicker boot times and faster application loading.
By switching to an SSD, you can experience improved system responsiveness, reduced program launch times, and faster file transfers. This upgrade is particularly effective in reducing the time it takes for your computer to start up and shut down.
Additionally, an SSD requires less power than a traditional hard drive, which can also contribute to overall energy efficiency.
Switching from a traditional hard drive to an SSD can result in enhanced overall system performance and significantly reduce load times for applications and files. With no moving parts, an SSD provides greater durability and lowers the risk of data loss due to impact or movement.
Incorporate relevant keywords: solid-state drive (SSD), improve computer’s speed, quicker boot times, faster application loading, improved system responsiveness
Check for hardware limitations
To improve your computer’s speed, it’s essential to check for hardware limitations. Insufficient RAM or an aging processor can hamper performance. Upgrading RAM and switching to a solid-state drive (SSD) can significantly enhance your system’s speed, ensuring smoother multitasking and faster data access.
When dealing with a sluggish computer, identifying potential hardware constraints is crucial in devising effective solutions.
By examining hardware limitations such as low memory and slow storage devices, you can pinpoint areas needing improvement. Upgrading components like RAM and hard drives not only boosts overall system performance but also extends the lifespan of your computer.
Addressing these hardware constraints proactively ensures that your Windows PC operates at its optimal level.
Tips to Prevent a Slow Windows Computer
Regularly clean out unused programs and keep drivers up to date to maintain a fast Windows computer.
Regularly clean out unused programs
To maintain a snappy computer, regularly clean out unused programs. Removing unnecessary software can free up valuable disk space and prevent them from running in the background, which might otherwise slow down your system.
Keeping only essential and frequently used programs installed ensures that your computer operates at an optimal speed without being weighed down by unnecessary applications.
Now, let’s delve into keeping drivers up to date to ensure smooth performance of your Windows computer.
Keep drivers up to date
To maintain optimal performance, it is crucial to keep your drivers up to date. Outdated drivers can lead to compatibility issues and decreased system speed. By regularly updating drivers for hardware components such as graphics cards, network adapters, and peripherals, you ensure that your Windows computer runs efficiently and effectively.
Keeping drivers up to date also helps in addressing security vulnerabilities and ensures compatibility with the latest software updates.
Regular driver updates are essential for maintaining peak system performance on your Windows computer. It is imperative to stay proactive in checking for and installing the latest driver versions provided by manufacturers.
This practice not only enhances system speed but also contributes to a more stable computing experience overall.
Be cautious of browser add-ons
When it comes to browsing the internet, browser add-ons can be useful, but too many add-ons can significantly slow down your browsing experience. Some add-ons consume a substantial amount of system resources and memory, leading to sluggish performance.
It’s essential to regularly review and remove unnecessary or unused browser add-ons to enhance your browsing speed. Keeping a lean selection of trusted and necessary add-ons can help maintain an efficient browsing experience.
Moving on to the next important factor: – Regularly clean out unused programs
Conclusion
In wrapping up, by identifying and removing unnecessary programs, closing extra browser tabs and programs, and disabling resource-hungry startup programs, your slow Windows computer can be fixed in no time.
Additionally, upgrading hardware elements such as RAM or transitioning to an SSD can significantly enhance system speed. Regular maintenance tasks like disk cleanup and software updates are practical strategies that efficiently optimize computer performance.
How will you apply these tips to boost your computer’s efficiency? Imagine the potential impact of a faster system on your daily tasks! Embrace these solutions as they’re easy to implement yet impactful.
Finally, remember that even simple actions like restarting your PC can make a remarkable difference in its speed.
FAQs
1. Why is my Windows computer running slow?
Your Windows computer might be running slow because it needs maintenance, has too many files clogging the system, or there could be issues with your registry.
2. How can I diagnose why my computer is sluggish?
To diagnose a sluggish computer, check for viruses, see if your hard drive is full, and look at which programs start up automatically. This helps find what’s slowing down your system.
3. What are some fixes for a slow computer?
Fixing a slow computer can include cleaning out old files, updating software, doing disk cleanup and defragmentation, and fixing registry errors to increase system speed.
4. Can regular maintenance prevent my computer from becoming slow?
Yes! Regular maintenance like updating software, clearing caches, and checking for viruses can keep your Windows computer from getting slow.